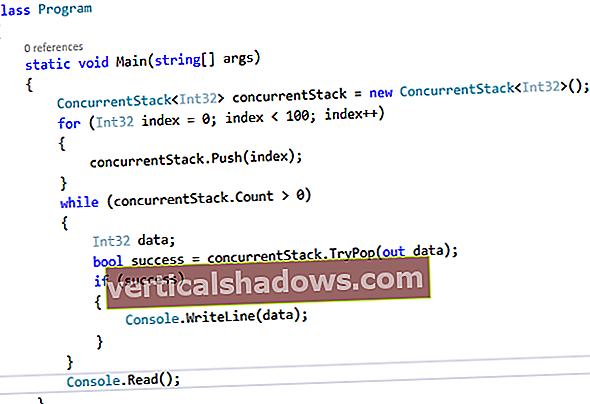Pythonin Anaconda-jakelu pakkaa monen tietotekniikan ja tieteellisen laskennan kirjastot ja työkalut saman katon alle. Sen vetovoima ylittää kuitenkin tieteellisen numeromurskauksen. Anaconda on hyödyllinen myös yleiskäyttöisenä Python-jakeluna.
Mutta Anacondan mukana tulee osa ansaista ja hienovaraisuuksista. Entä jos käytät Anacondaa muiden Python-jakelujen rinnalla etkä halua heidän astuvan toistensa varpaille? Kuinka integroit Anacondan tehokkaasti muihin Python-työkaluihisi, kuten IDE: hin? Ja jos päätät käyttää vain tavallista Pythonia, kuinka Anaconda poistetaan rikkomatta mitään muuta?
Tässä artikkelissa tarkastellaan, miten Anaconda voidaan asettaa ja työskennellä tavallisten Python-versioiden kanssa samassa järjestelmässä. Tässä artikkelissa oletetaan, että sinulla on jo jokin Python-versio asennettuna ja sinulla on perustiedot Pythonista ennen aloittamista. Huomaa myös, että suurin osa ohjeista liittyy Anacondan käyttämiseen Microsoft Windowsissa.
Anacondan asettaminen muiden pythonien kanssa
Kun suoritat Anaconda-asennusohjelman, sinua ei tervehditä kovin monilla vaihtoehdoilla. Mutta muutamat vaihtoehdot, jotka sinulle esitetään, tekevät kaiken eron, kun saat Anacondan olemaan rinnakkain muiden Python-asennusten kanssa.
Ensimmäinen muutettava vaihtoehto on "Valitse asennustyyppi" -valikossa, jossa voit valita asennatko Anacondan Just Me tai kaikille käyttäjille. Jos olet tietokoneessa, jolla sinulla on järjestelmänvalvojan oikeudet, valitsemalla Kaikki käyttäjät helpottaa elämää huomattavasti, joten valitse tämä vaihtoehto, jos voit. Jos valitset Just Me, oletusvalinta on käyttäjäprofiilisi alihakemisto, jota voi olla hieman vaikeampi löytää oletuksena, mutta se on silti käytettävissä niin kauan kuin tiedät polun.

Seuraavalla valikkosivulla voit vaihtaa hakemistoa, johon Anaconda on asennettu. Jotta Anaconda olisi helposti käytettävissä, aseta se hakemistoon (jossa sinulla on kirjoitusoikeudet), joka on mahdollisimman korkealla asemassa. Esimerkiksi järjestelmässäni minulla onD: asema varattu sovelluksille, joten käytänD: \ Anaconda3 Anacondan asennushakemistona. Et ehkä pysty käyttämään hakemistoa aseman juuresta, jos asennat Just Me -palveluna, mutta mitä yksinkertaisempi polku Anacondaan on, sitä parempi.

Tässä on suuri syy, miksi haluat helposti saatavan polun: Kun asetat Anacondan olemaan samanaikaisesti häiritsemättömästi muiden Python-asennusten kanssa, sinun on ehkä määritettävä Anaconda-tulkin polku manuaalisesti, koska sitä ei välttämättä aina tunnisteta automaattisesti ja koska (suunnittelun mukaan) se ei ole järjestelmässäsiPATH. Mitä helpompi se on löytää, sitä vähemmän päänsärkyä myöhemmin.
Seuraavassa asennusruudussa sinulle annetaan kaksi vaihtoehtoa: "Lisää Anaconda3 järjestelmäänPATH ympäristömuuttuja "ja" Rekisteröi Anaconda3 järjestelmäksi Python 3.7. " Poista valintamolemmat vaihtoehtoja. Ensimmäinen estää olemassa olevia Python-asennuksiaPATH viitteet, jotka Anaconda on oikosulussa. Toinen pitää nykyisen Python-asennuksesi rekisteröidynä oletustulkkina Windowsin rekisterissä.

Viimeistele muu asennus normaalisti.
Anaconda-virtuaaliympäristöjen käyttö komentorivillä
Kun olet suorittanut Anaconda-asennuksen, sinun on määritettävä komentoriville pääsy Anaconda-ympäristöihin. Tämä voi olla hankalaa, koska Anacondan ympäristöjärjestelmä toimii: Jotta Anaconda toimisi kunnolla, sen on aktivoitava ainakin yksi ympäristö, kutenpohja ympäristössä. Juuri käynnistämässä Anacondanpython suoritettava ei tee tätä.
Anaconda tarjoaa joitain pikakuvakkeita shell-istuntojen käynnistämiseenpohja ympäristö aktivoitu. Esimerkiksi Windowsissa Anaconda PowerShell Prompt -pikakuvake näkyy Käynnistä-valikossa Anacondan asentamisen jälkeen. Napsauta tätä pikakuvaketta ja käynnistät PowerShell-istunnonpohja ympäristö aktivoitu.
Entä jos et halua käyttää pikakuvaketta, mutta haluat vain käynnistää aktivoinnin missä tahansa PowerShell-ilmentymässä, jossa satut olemaan? Tämä on hankalampaa, koska sinun on suoritettava sama aktivointirutiini, jota käytetään pikakuvakkeessa.
Voit tehdä tämän a.ps1 komentosarja seuraavalla rivillä (olettaen, että Anaconda onD: \ Anaconda3):
& 'D: \ Anaconda3 \ shell \ condabin \ conda-hook.ps1'; conda aktivoi 'D: \ Anaconda3'
Sijoita tuo komentosarja jonnekin omaanPATH, ja voit aktivoida Anacondan manuaalisesti mistä tahansa PowerShell-istunnosta.
Anaconda-virtuaaliympäristöjen käyttö kehitystyökaluissa
Suurin osa Python-tuella olevista IDE: stä on nykyään tarpeeksi älykäs tunnistamaan Anaconda-asennuksen ja mahdollisten asennettujen virtuaalisten ympäristöjen läsnäolon. Esimerkiksi Visual Studio Code: n Python-laajennus tekee tämän, vaikka järjestelmäPATH ei ole määritetty osoittamaan Anacondaa.
Nyt huono uutinen. Jotkut IDE: t, mukaan lukien Visual Studio Code, eivät integroitu tyylikkäästi Anacondan ympäristön aktivointijärjestelmään. Seurauksena on, että jos PowerShell on valittu integroiduksi päätelaitteen isännäksi, IDE ei voi aktivoida Anaconda-ympäristöä, kun avaat integroidun päätelaitteen.
Onneksi VS-koodilla on kiertotapa. Muokkaa.vscode / settings.json tiedosto projektiisi ja lisää seuraava asetus:
"terminal.integrated.shellArgs.windows": "-ExecutionPolicy ByPass -NoExit -Command \" & 'D: \ Anaconda3 \ shell \ condabin \ conda-hook.ps1'; conda aktivoi 'D: \ Anaconda3' \ ""
Huomaa, että jos polku Anacondaan on erilainen, joudut muuttamaan yllä olevaa viivaa vastaavasti; muista välttää Windows-polkujen taaksepäin vioittuminen kuten yllä.
Kun potkut avaa integroidun päätelaitteen, ensimmäiset sille välitetyt komennot ovat Anaconda-ympäristön aktivointikomentosarja. Voit muokata tätä edelleen aktivoidaksesi projektikohtaisen virtuaaliympäristön tarvittaessa.
Anacondan poistaminen
Jos et ole asettanut Anacondaa oletusarvoiseksi Python-asennukseksi, Anacondan asennuksen poistaminen sen sisäänrakennetun asennuksen poisto-ohjelman avulla ei saa aiheuttaa ongelmia. Muiden Python-asennusten tulisi pysyä koskemattomina ja niiden pitäisi silti toimia.
Jos annoit Anacondan vaihtaaPATH, käy läpi molemmat käyttäjäprofiilitPATH ja järjestelmäänPATH ja poista kaikki Anacondaan liittyvät merkinnät.
Lopuksi on aina parasta poistaa Anaconda täydellisen uudelleenkäynnistyksen tai ainakin kirjautumisen / kirjautumisen jälkeen, jotta varmistetaan, ettei Anacondaa ole käynnissä. Varmista myös, että käyttäjäprofiilissasi ei ole mitään automaattista käynnistystä, kuten taustatehtävää, joka käyttää Anacondaa. Muuten poistoprosessi voi horjuttaa.
Kuinka tehdä enemmän Pythonilla
- Kuinka käyttää Python-tietoluokkia
- Aloita asynkronointi Pythonissa
- Asyncion käyttäminen Pythonissa
- 3 vaihetta Pythonin asynkroniseen huoltoon
- Kuinka käyttää PyInstalleria Python-suoritettavien tiedostojen luomiseen
- Cython-opetusohjelma: Kuinka nopeuttaa Pythonia
- Kuinka asentaa Python älykkäästi
- Kuinka hallita Python-projekteja Poetryn avulla
- Kuinka hallita Python-projekteja Pipenv: llä
- Virtualenv ja venv: Python-virtuaaliympäristöt selitetty
- Python virtualenv ja venv do and don'ts
- Python-ketjuttaminen ja aliprosessit on selitetty
- Kuinka käyttää Python-virheenkorjainta
- Kuinka käyttää timeit Python-koodin profilointiin
- CProfilen käyttäminen Python-koodin profilointiin
- Kuinka muuntaa Python JavaScriptiksi (ja takaisin)