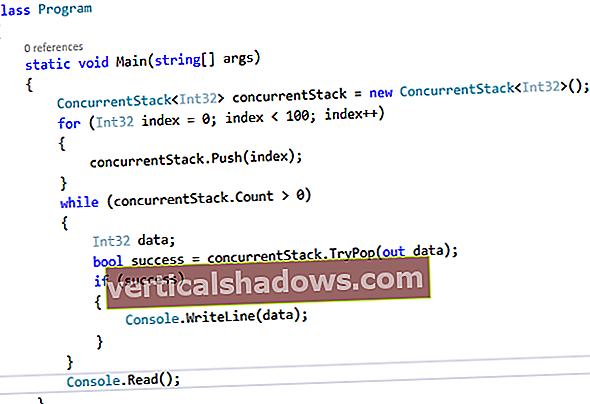Päivitetty: tammikuu 2020.
Loit ensimmäisen animoidun mobiilisovelluksesi Android Studiossa aloittelijoille, osa 2, Android Studion avulla. Nyt osa 3 opastaa sinut rakentamaan ja suorittamaan sovelluksen Android-laitteen emulaattorissa tai live-laitteessa.
Rakennamme ensin sovelluksen APK-tiedostoa Gradlen avulla. Sitten näytän sinulle, miten sovellus voidaan asettaa ja käyttää Android-laitteen emulaattorissa tai todellisessa laitteessa, tässä tapauksessa Kindle Fire -tabletissa. Näytän myös, kuinka olen ratkaissut muutaman ongelman Android Studion laitemulaattorin määrityksessä, mukaan lukien surullisen Aikakatkaisu odotettaessa virhe.
Huomaa, että tämä sarja on päivitetty Android Studio 3.2.1: lle, joka on tämän kirjeen julkaisun nykyinen vakaa julkaisu.
Rakennat Android-sovellustasi
Jos seurasit osaa 2, olet jo ladannut lähdekoodisi ja resurssitiedostosi Android Studio -projektiisi. Nyt olet valmis rakentamaan sovelluksen ensimmäistä kertaa.
Käynnistä Android Studio, jos et ole vielä tehnyt niin. Valikkopalkissa on Rakentaa valikko, jota käytät siirtyäksesi Gradleen ja rakentamaan esimerkkisovellus.
Valitse Tee projekti alkaen Rakentaa valikossa. Ota huomioon a Harjarakennuksen juoksu tilarivillä. Pienen ajan kuluttua sinun tulee tarkkailla a Harjarakennus valmis viesti. Napsauta tätä viestiä ja Tapahtumaloki ikkuna tulee näkyviin.
 Jeff Friesen
Jeff Friesen Android-sovelluksen rakentamiseen on useita tapoja. Voit esimerkiksi valita Rakenna projekti uudelleen alkaen Rakentaa valikossa. Toinen tapa on tosiasiallisesti käyttää sovellusta. Tarvittaessa Gradle rakentaa sovelluksen automaattisesti uudelleen, ennen kuin sen APK on asennettu ja sovellus suoritetaan.
Tee enemmän Koontivalikon avulla
Android Studion Rakentaa valikossa voit suorittaa useita koontitehtäviä. Voit esimerkiksi käyttää Luo allekirjoitettu paketti / APK valikkokohta rakentaa allekirjoitettu sovelluspaketti tai APK.
Suorita Android-sovelluksesi
Tässä osiossa näytän, kuinka Android-sovellus voidaan ajaa kahdella tavalla: ensin emuloidulla laitteella ja sitten varsinaisella laitteella. Esimerkissä käytän Amazon Kindle Fire HD -tablettia, mutta ohjeiden tulisi yleensä koskea valitsemaasi laitetta.
Suorita Android-sovelluksesi emuloidulla laitteella
Voit suorittaa esimerkkisovelluksen (W2A) tai minkä tahansa muun sovelluksen valitsemalla Suorita sovellus että Juosta valikossa. Vaihtoehtoisesti voit napsauttaa työkalurivin vihreää kolmiopainiketta. Joko niin, Android Studio vastaa Valitse Käyttöönottotavoite valintaikkuna.
 Jeff Friesen
Jeff Friesen Kun olet alustanut Android Debug Bridge -sovelluksen, kuvassa 2 oleva viesti korvataan luettelolla kaikista liitetyistä USB-laitteista ja käynnissä olevista emulaattoreista, jotka Android Studio on havainnut.
 Jeff Friesen
Jeff Friesen Tässä tapauksessa Android Studio ei ole havainnut yhtään liitettyä USB-laitetta tai emulaattoria, joten sinun on määritettävä uusi virtuaalilaite. Napsauttamalla Luo uusi virtuaalilaite käynnistää kuvassa 4 esitetyn valintaikkunan.
 Jeff Friesen
Jeff Friesen Valitse mitä laitetta haluat jäljitellä. Tässä esimerkissä valitsin korostetun (oletus) Nexus 5X. Klikkaus Seuraava kun olet tehnyt valintasi.
Tuloksena Järjestelmäkuva paneeli kutsuu valitsemaan järjestelmäkuvan tälle laitteen emulointille. Napsautin Muut kuvat -välilehti ja sen jälkeen Jäätelö voileipä - korostettu viiva kuvassa 5.
 Jeff Friesen
Jeff Friesen Sinun on napsautettava ladata linkki ladataksesi minkä tahansa valitsemasi järjestelmäkuvan. Kuvaa ei ole asennettu oletuksena. Ennen kuin voit asentaa järjestelmäkuvan, sinulle annetaan myös lisenssisopimus.
 Jeff Friesen
Jeff Friesen Sinun on hyväksyttävä lisenssisopimus jatkaaksesi. Kun olet hyväksynyt lisenssisopimuksen, sinulle esitetään Komponenttien asennusohjelma paneeli. Tässä vaiheessa järjestelmäkuvan komponentteja ladataan ja asennetaan.
 Jeff Friesen
Jeff Friesen Ennen jatkamista kannattaa tarkistaa työsi. Käytä Takaisin -painiketta siirtyäksesi ulos asennusvalintaikkunoista ja takaisin Android-virtuaalilaite (AVD) paneeli. Täällä voit tarkistaa emulaattori AVD: n asetukset, joka käyttää emuloitua laitettasi.
 Jeff Friesen
Jeff Friesen Tässä esimerkissä päätin säilyttää oletusasetukset. Voit säilyttää oletukset tai tehdä tarvittavat muutokset ja napsauttaa sitten Suorittaa loppuun. Sinun pitäisi nyt palata Valitse Käyttöönottotavoite valintaikkuna.
 Jeff Friesen
Jeff Friesen Korosta valitsemasi laitemerkintä ja napsauta OK.
Android-version historia
Ota virtuaalikierros Android-versioista, Cupcake 1.0: sta Pieiin, julkaistu elokuussa 2018.
Android-laitteen emulaattorin vianmääritys
Valitettavasti asennuksen tässä vaiheessa saatat saada viestin, että välitöntä suoritusta ei tueta. Minun tapauksessani tilarivillä oli a Odotetaan kohdelaitteen tuloa verkkoon viesti ja tyhjä emulaattori-ikkuna ilmestyi.
 Jeff Friesen
Jeff Friesen Pian emulaattori-ikkunan ilmestymisen jälkeen Windows-pohjainen qemu-system-armel.exe tämän ikkunan luomisesta vastaava ohjelma kaatui. (Muista osasta 1, että minulla on 64-bittinen Windows-käyttöjärjestelmä.)
 Jeff Friesen
Jeff Friesen Aluksi en ollut varma kuinka korjata tämä ongelma. Onneksi huomasin seuraavan kerran, kun suoritin Android Studio 3.2.1: n IDE- ja laajennuspäivitykset viesti Android Studion pääikkunan oikeassa alakulmassa.
 Jeff Friesen
Jeff Friesen Napsautin päivittää linkki ja seurasi ohjeita päivittääksesi emulaattorin, mikä johti uuteen qemu-system-armel.exe tiedosto.
Ei enää kaatumisia, mutta osuin nopeasti toiseen napaan.
Odotetaan kohdelaitteen tuloa verkkoon
Kun yritin käyttää sovellusta emulaattorissani, tilarivillä näytettiin jälleen a Odotetaan kohdelaitteen tuloa verkkoon viesti, jota seuraa tyhjä emulaattori-ikkuna.
Lopulta Android Studio luopui odottamisesta ja esitti virheilmoituksen: Virhe odottaessasi laitetta: Aikakatkaisu 300 sekunnin kuluttua odottaen emulaattorin tuloa verkkoon.
Googlessa näitä viestejä huomasin, että monet muut ovat kokeneet tämän ongelman. Jotkut kehittäjät ovat ratkaisseet tämän ongelman ottamalla käyttöön AVD: n grafiikkaprosessoriyksikön laitteiston. Tämän selvittäminen kesti jonkin verran tutkimista, joten jaan oppimani ja toivottavasti säästän aikaa.
Ota AVD: n grafiikkaprosessori käyttöön
AVD koostuu useista tiedostoista ja hakemistoista, jotka sijaitsevat hakemistossa .avd laajennus. Esimerkiksi luomani AVD sijaitsee C: \ USERS \ Jeff \ .android \ avd \ Nexus_5X_API_15.avd.
Tämä hakemisto sisältää a config.ini tiedosto, joka tallentaa AVD: n kokoonpanoasetukset. Kaksi asetusta kiinnittivät huomioni:
hw.gpu.enabled = ei hw.gpu.mode = ei käytössä Muutin nämä merkinnät seuraaviksi:
hw.gpu.enabled = kyllä hw.gpu.mode = päällä Grafiikkaprosessoriyksikön ottaminen käyttöön ratkaisi ongelman: seuraavan kerran, kun yritin suorittaa sovelluksen, havaitsin oikein toimivan emuloidun Nexus 5X -laitteen.
 Jeff Friesen
Jeff Friesen Avasin laitteen lukituksen pyyhkäisemällä lukituskuvaketta hiirellä oikealle. Tässä vaiheessa emulaattori näytti esimerkkisovelluksen päätoimintaa.
 Jeff Friesen
Jeff Friesen Entä AVD Managerin käyttö?
Jos olet kuin minä, saatat odottaa, että emulaattorin asetuksia on mahdollista muuttaa AVD Managerin kautta. Esimerkiksi AVD: n kokoonpanonäytössä on Grafiikka avattava luetteloruutu Ohjelmisto - GLES 1.1 (oletus) ja Laitteisto - GLES 2.0 merkinnät. Yritin valita Laitteisto - GLES 2.0, mutta muutos ei pysynyt. Olen onnistuneesti muuttanut hw.gpu merkinnät config.ini tiedosto.
Suorita Android-sovelluksesi suoralla laitteella
Sovelluksen suorittaminen hitaalla emulaattorilla voi olla hyvin turhauttavaa. Yksi ratkaisu on käyttää nopeampia emulointiohjelmistoja, kuten GenyMotionin Plugin for Android Studio. Toinen ratkaisu on käyttää todellista Android-laitetta.
Joitakin vuosia sitten ostin ensimmäisen sukupolven Amazon Kindle Fire HD 7 "-tabletin, jossa on Android 4.0.3 (API-taso 15). Käytän edelleen tätä tablettia Android-sovellusten käyttämiseen, jotka eivät vaadi uusimpia Android-sovellusliittymiä.
Tutkiessani Kindle Fire -tablettini käyttämistä Android Studio 3.2.1: n kanssa löysin kaksi hyödyllistä ohjetta Amazonilta: Määritä kehitysympäristö palotabletteille ja Yhdistä palotablettiin ADB: n kautta. Esitän yhteenvedon Kindle Fire -laitteen yhdistämisprosessista Android Studioon, mutta katso lisätietoja näistä ohjeista.
Ensinnäkin, jos olet minun kaltaiseni Windows-käyttäjä, sinun on aloitettava poistamalla ei-ADB-ohjain, joka asennetaan, kun Kindle Fire -tablet-laite on kytketty kehitystietokoneeseesi, ottamatta ensin ADB: tä käyttöön. Sitten asennat Amazonin USB-ohjaimen.
Lataa seuraavaksi Kindle Fire USB -ohjain. Ladattu ZIP-arkisto sisältää a Fire_Devices ADB drivers.exe sovellus.
Suorittaa Fire_Devices ADB drivers.exe ja noudata ohjeita. Päädyin a C: \ Program Files (x86) \ Amazon.com \ Fire_Devices \ Drivers hakemisto, joka sisältää tarvittavat ohjaintiedostot.
Kun olet asentanut ohjaimet, sinun on otettava ADB käyttöön tablet-laitteellasi. Yhdistä sitten tabletti kehitystietokoneeseesi. Katso Amazon-opasta, jos tarvitset lisäohjeita tablet-laitteen liittämiseen Android Studioon.
Kun kaikki on määritetty, käynnistä Android Studio, lataa Android-projekti ja suorita sovellus. Tällä kertaa Valitse Käyttöönottotavoite valintaikkunan pitäisi näyttää Amazon KFTT merkintä Yhdistetyt laitteet -osiossa. Valitse tämä merkintä ja napsauta OK. Android Studio vastaa ohjaamalla Gradlen rakentamaan sovelluksen. Kun se on valmis, se asentaa sovelluksen APK: n ja suorittaa sovelluksen laitteella.
 Jeff Friesen
Jeff Friesen Johtopäätös osaan 3
Olet kirjoittanut, rakentanut ja suorittanut ensimmäisen Android Studio -sovelluksesi Android 3.2.1: llä tai uudemmalla ja olet tehnyt joitain vianmäärityksiä matkan varrella. Seuraavassa vaiheessa ehdotan kokeilemaan oppimaasi. Kehitä uusi oma projekti käyttämällä kolmen ensimmäisen Android-aloittelijan opetusohjelman esimerkkejä ja lähdekoodia. Pidä projektisi yksinkertaisina samalla, kun opit työskentelemään Android Studion ja sen sisäänrakennettujen ominaisuuksien kanssa, mutta haasta itsesi kokeilemaan.
Tietysti Android Studion avulla voit tehdä enemmän. Tämän sarjan viimeinen artikkeli esittelee kolme sisäänrakennettua työkalua Android-sovellusten kirjaamiseen, virheenkorjaukseen ja nukkaamiseen. Laajennamme myös Android Studiota kolmella tuottavuuslaajennuksella, mukaan lukien Project Lombok.
Siihen asti hyvää koodausta!
Tämän tarinan "Android Studio aloittelijoille, osa 3: Rakenna ja suorita sovellus" julkaisi alun perin JavaWorld.