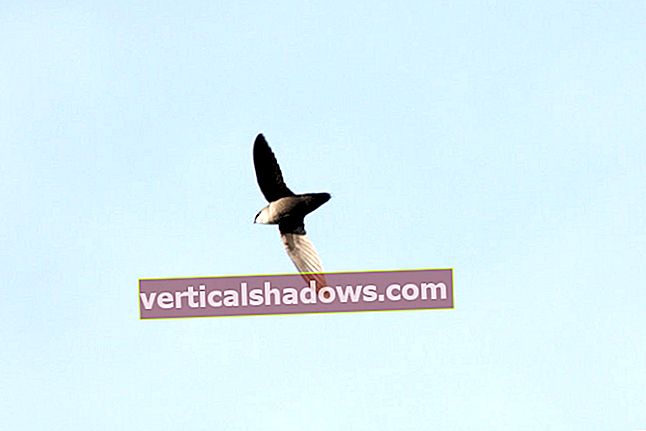Useimmille satunnaisille käyttäjille OS X-komentorivi, johon pääsee Terminal-sovelluksen kautta, on ainakin yhtä hämmentävä ja pelottava kuin Windowsin komentokehote, jota käytetään vain äärimmäisissä ahdingoissa. Niille käyttäjille tämä tapahtuu yleensä silloin, kun jokin on mennyt selittämättä pieleen, ja salaisten komentojen kirjoittaminen kehotteeseen näyttää olevan ainoa toivo parantumisesta. Tietysti todennäköisesti he todella käynnistävät uudelleen käynnistetty palvelu tai poisto a plist tiedosto.
Niille, jotka tuntevat Unix-kuoren, komentorivi tai pääte on tehokas työkalu, jota käytetään helpottamaan monia järjestelmän toimintoja ja vuorovaikutusta. Koska OS X on rakennettu BSD-ytimen ympärille, voit tuoda esiin hienot yhden linjan ja ohittaa hankalat GUI-työkalut tehdäksesi yksinkertaisia asioita, kuten kävelemällä hakemistopuuta, poistamalla kaikki yli 30 päivää vanhat tiedostot tai vetämällä luettelon tiedostoista nykyinen hakemisto, joka sisältää tietyn tekstimerkkijonon. Vaikka graafiset käyttöliittymät voivat yksinkertaistaa monia tehtäviä, ne voivat myös vaikeuttaa muita tehtäviä - ja komentorivi tulee pelastamaan.
OS X: ssä on piilotettuja helmiä, joista edes tehokäyttäjät eivät ehkä tiedä. Tässä on luettelo 10 kätevästä apuohjelmasta, joiden avulla voit suorittaa monia toimintoja Macissa komentoriviltä. Sinun pitäisi löytää ne kaikki hyödyllisiä ja ainakin yhdessä tapauksissa jopa viihdyttäviä.
1. pbcopy ja PBPaste: Kopioi ja liitä leikepöydälle / sieltä
pbcopy ja makua apuohjelmat toimivat yhdessä, jolloin pääsy järjestelmän leikepöytiin / kartonkeihin komentoriviltä ja sieltä pois. Esimerkiksi, jos haluat luetteloida kaikki hakemistossa olevat tiedostot, jotka alkavat kirjaimella "f", ja laittaa luettelon leikepöydälle, kirjoita seuraava:
$ ls f * | pbcopy
Boom - tuotos voidaan liittää mihin tahansa GUI-sovellukseen.
Päinvastoin toimii kuten voit odottaa. Jos sinulla on kyseinen luettelo leikepöydältä toisesta sovelluksesta, voit käsitellä sitä komentorivillä PBPaste:
$ pbpaste | grep foo
Se käyttää grep komento purkaa vain merkkijonon sisältävät rivit foo.
Jos työ vie sinut komentoriville yhdessä GUI-sovellusten kanssa, nämä kaksi komentoa voivat varmasti olla hyödyllisiä.
2. rsync: synkronoi tiedostot tai hakemistot
rsync apuohjelma voi synkronoida hakemistopuut saman järjestelmän kansioiden välillä tai paikallisen ja etäjärjestelmän kansioiden välillä. Se on erittäin hyödyllinen ja on ollut tietotekniikan linnake monien vuosien ajan. Se sisältyy myös OS X: ään.
Jos haluat pitää kaksi hakemistopuuta identtisenä, käytä rsync paikallisessa järjestelmässä on triviaali:
$ rsync -av / polku / hakemistoon1 / / polku / hakemistoon / 2 /
Tämä varmistaa, että kaikki tiedostot / polku / hakemistoon1 / ovat myös / polussa / hakemistoon2 /. Jos haluat tehdä hakemistoista täsmälleen identtiset, sinun on neuvottava rsync poistaa myös tiedostot / polku / hakemistoon2 /, joita ei ole hakemistossa / polku / hakemistoon1 /:
$ rsync -av --delete / polku / hakemistoon1 / / polku / hakemistoon2 /
Jos et halua tiedostojen olevan luettelossa synkronoinnin aikana, poista tiedosto v lippu:
$ rsync -a --poista / polku / hakemistoon1 / / polku / hakemistoon2 /
Tai jos haluat nähdä, mitkä tiedostot kopioitaisiin tai poistettaisiin, lisää n:
$ rsync -avn --delete / polku / hakemistoon1 / / polku / hakemistoon2 /
Voit myös käyttää rsync eri järjestelmien välillä niin kauan kuin etäjärjestelmällä on rsync asennettu ja käytössä SSH:
$ rsync -av --delete / polku / hakemistoon1 / käyttäjä @ kaukosäädin: / polku / hakemistoon1 /
Huomaa, että jälkiviiva on tärkeä tässä. Se osoittaa sen rsync on lukea tiedostoja sisällä lähdehakemistoon ja synkronoi ne sisällä kohdehakemisto. Poista jälkiviiva ja rsync kopioi (liittää) lähdehakemiston kohdehakemistoon ja luo ylimääräisen hakemistotason, jota et ehkä ole tarkoittanut.
Ota SSH-yhteys käyttöön Macissa avaamalla Järjestelmäasetukset, siirtymällä jakamiseen ja valitsemalla Etätunnus. Sitten voit rsync Maciin SSH: n kautta, tai muodosta yhteys järjestelmän kuoreen SSH: n avulla.
3. sama: Kopioi tai yhdistä hakemistot tai arkistot
sama komento on pinnallisesti samanlainen kuin rsync, mutta todellisuudessa se on hyvin erilainen työkalu. Se on ollut OS X: ssä jo jonkin aikaa, mutta on edelleen suhteellisen tuntematon.
Kuten rsync, sama voidaan käyttää hakemistopuiden kopioimiseen, käyttöoikeuksien, omistajuuden ja metatietojen säilyttämiseen. Täten:
$ sama / polku / lähteeseen / polku / määränpäähän
Jos kohdehakemistoa ei ole, sama tekee tarkan kopion lähdehakemistosta siellä. Jos kohdehakemisto on olemassa, sama yhdistää lähdehakemiston kohteeseen ja korvaa kaksoiskappaleet. Voit esimerkiksi käyttää sama yhdistää kahden suuren kuvahakemiston sisältö yhdeksi sisäkkäiseksi hakemistorakenteeksi.
Mutta sama menee pidemmälle, koska se voi myös luoda, purkaa ja manipuloida CPIO- (Kopioi sisään, Kopioi ulos) ja Zip-arkistoja. Voit määrittää tämän asiakirjan sama käyttää valikoivaan kopiointiin tai yhdistämiseen, on sama jätä metatiedot pois tiedostokopioiden aikana tai edes ohjeista sama vähentää yleisiä binaareja yhdeksi tietyksi arkkitehtuuriksi toiminnan aikana.
sama hyödyllisyys on melko monimutkainen työkalu, joka voi olla erittäin kätevä, kun sitä käytetään oikein, mutta se voi myös kestää jonkin verran kokeiluja ymmärtääksesi sen.
4. tmutil: Varmuuskopioi ja palauta Time Machinen avulla
Applen Time Machine -ominaisuus on erittäin hyödyllinen tarjoamalla käyttäjille tapa ylläpitää tietokoneiden jatkuvia varmuuskopioita ulkoiselle asemalle, kuten NAS- tai USB-asemalle. Tähtien sota -rajapinta voi kuitenkin olla hankala, kun tehokäyttäjät yrittävät liikkua varmuuskopioissa, ja Järjestelmäasetusten säätimet ovat melko spartalaisia.
Onneksi, tmutil onko siellä aukkoja, kun tarvitset sitä.
Esimerkiksi, kun Time Machine -käyttöliittymä näyttää uusimman varmuuskopion, jos haluat näyttää kaikki saatavilla olevat varmuuskopiot, suorita seuraava:
$ tmutil -luettelon varmuuskopiot
Näet luettelon kaikista nykyisen järjestelmän käytettävissä olevista varmuuskopioista. Jos haluat tarkastella viimeisintä varmuuskopiota, kirjoita vain seuraava:
$ tmutil uusin varmuuskopio
Voit myös käyttää tmutil aloittaa ja lopettaa varmuuskopiot, verrata varmuuskopioita toisiinsa, analysoida varmuuskopioiden välisen muutoksen määrää, periä vanhemmasta järjestelmästä mahdollisesti tehdyt varmuuskopiot, näyttää tietoja varmuuskopiointikohteista, liittää ja erottaa varmuuskopiointikohteet ja jopa palauttaa tiedostot varmuuskopioida.
Pohjimmiltaan kaikki varmuuskopiointiin liittyvät tehtävät, jotka virrankäyttäjä puuttuu graafisesta käyttöliittymästä, ovat tmutil. Jos olet vaikeuksissa ja sinun täytyy kaivaa syvemmälle varmuuskopioihin korjataaksesi jotain, se voi olla hengenpelastaja.
5. fs_usage: Näytä tiedostojärjestelmän toiminta
Jos olet joskus ollut tilanteessa, jossa levysi kaatuu ja haluat nopeasti komentorivin tarkastelemaan, mitkä järjestelmäprosessit aiheuttavat sekaannusta, fs_usage on selkäsi. Tämä työkalu tarjoaa jatkuvasti reaaliaikaisia tietoja siitä, mitkä prosessit käyttävät tiedostojärjestelmää.
Oletuksena, fs_usage vapauttaa muutaman prosessin lähdöstä, mukaan lukien pääte ja Secure Shell (sshd). Voit juosta fs_usage terminaalissa kuten:
$ sudo fs_usage
Jos käytät toista päätelaitesovellusta, sinun on vapautettava se lähtöstä -e vaihtaa:
$ sudo fs_usage -e iTerm
Edellä mainittu vapauttaa molemmat fs_usage ja iTerm-sovelluksen lähdöstä.
Järjestelmäkuvan tarjoamisen lisäksi fs_usage voi profiloida yksittäisiä prosesseja, kuten Google Chrome:
$ sudo fs_usage "Google Chrome"
6. kurkku ja hdiutil: Polta CD- ja DVD-levyjä ja käsittele levykuvia
Jos olet joskus halunnut polttaa data- tai audio-CD-levyä nopeasti ja helposti, kurkku on sinulle. Sen avulla voit polttaa hakemistopuun CD: lle yhdellä rivillä:
$ drutil polttaa / polku / kansioon
Jos haluat polttaa ääni-CD-levyn, viittaa vain hakemistoon, joka on täynnä äänitiedostoja:
$ drutil burn -audio / polku / kansioon
Tämä apuohjelma voi olla hyödyllinen myös CD-RW-levyn poistamiseen pyyhi komento (poista / polku / kansioon). Kanssa bulkerase komento, se poistaa CD-RW-levyn, poistaa sen ja odottaa toisen asettamista, huuhtele sitten ja toista.
hdiutil hyödyllisyys on jonkin verran yhteydessä siinä hdiutil käytetään levykuvien käsittelyyn. Voit käyttää hdiutil luoda Apple-levykuva (eli DMG-tiedosto) hakemistopolulta:
$ hdiutil luo -srcfolder / path / to / files / myfiles.dmg
El Capitanissa voit polttaa ISO-kuvat CD-levyille seuraavalla komennolla:
$ hdiutil polttaa /path/to/file.iso
hdiutil Utilityllä on myös monia muita toimintoja, kuten kuvien kiinnittäminen ja irrottaminen, kuvamuotojen muuntaminen, salattujen kuvien luominen ja kuvien tarkistaminen.
7. system_profiler: Ilmoita järjestelmän tiedot
Virheenkorjauksessa tai järjestelmän tutkinnassa on kätevää saada raportti kaikista olennaisista tiedoista käytössä olevista laitteistoista ja ohjelmistoista. Se on mitä system_profiler tekee, ja se tuottaa raportin tekstitiedostoon helppolukuiseksi.
Useimmissa tapauksissa perusselvitys on riittävä:
$ system_profiler -detailLevel basic> report.txt
Tämä antaa sinulle runsaasti tietoa järjestelmästä, perusasioista, kuten suorittimesta, RAM-muistista, grafiikasta ja tallennustilasta sarjanumeroon, laitteiston UUID: ään, verkkotietoihin, RAM-muistipaikkojen populaatioon, verkkotietoihin, virtatietoihin, tulostinohjelmistoihin, USB: hen, Thunderboltiin ja Time Machine -varmuuskopiotiedot.
Se on keskitetty kaikki tiedot, joita tarvitset tietyssä Macissa. Tämä on erityisen kätevää, kun yritetään vianetsintää etäjärjestelmässä, jota et voi käyttää, esimerkiksi kun äiti tai isä soittavat selittämättömän ongelman kanssa.
8. terva, gzip, bzip2ja postinumero: Luo ja avaa pakattuja arkistoja
Unix-maailmassa terva (lyhenne sanoista “tape archive”) käytettiin alun perin tiedostojen kopioimiseen varmuuskopiointinauhoille standardoidussa muodossa.
Tänään emme enää käytä terva aivan samalla tavalla. Käytämme sitä yksittäisten tiedostojen tai hakemistojen arkistojen luomiseen. Käytetään pakkaustyökalujen rinnalla gzip ja bzip2, terva avulla voimme luoda pakattuja arkistoja tiedostoista. Tulos on samanlainen kuin Zip-tiedostoarkisto, jota käytetään Macissa, Windowsissa ja muilla alustoilla.
Gzip-tiedoston luominen terva hakemiston arkisto, voimme suorittaa:
$ tar zcpf myfiles.tgz / polku / kohteeseen / tiedostot
Tämä luo myfile.tgz, joka on gzipattu tar-arkisto kaikista viitatun polun tiedostoista. Jos haluamme käyttää bzip2, saatamme saada pienemmän arkiston, mutta pakkaaminen ja purkaminen voi kestää kauemmin:
$ tar jcpf myfiles.tbz / polku / tiedostoon
Ja voimme aina käyttää tavallista Zip:
$ zip –r myfiles.zip / path / to / files
Voit avata gzipoidun tar-tiedoston suorittamalla tämän komennon:
$ tar zxf myfiles.tgz
Bzip-tiedoston avaaminen (bzip2) arkisto, komento on seuraava:
$ tar jxf myfiles.tbz
Ja Zip-arkistoille komento on pura:
$ pura myfiles.zip
Saatat saada paremman mittarilukeman terva ja gzip tai bzip2 kuin postinumero joillekin tiedostotyypeille, mutta varoitetaan, että Windows-käyttäjät eivät voi avata arkistoja ilman erityistä ohjelmistoa, kun taas Zip-tiedostot avautuvat automaattisesti nykyaikaisissa Windows-versioissa.
9. mdfind: Suorita tehokkaita Spotlight-hakuja
OS X: llä on ollut Spotlight-haku vuosien ajan. Spotlight indeksoi levyllä olevat tiedostot ja mahdollistaa edistyneen haun metatietojen, tiedostotyypin, tiedostosisällön ja muun mukaan. Onneksi Spotlight-haut ovat käytettävissä myös komentorivillä mdfind.
Tämä toimii aivan kuten Finderin Spotlight-työkalu, mutta se on joustavampi hakutyypeissä ja palauttaa kaikki löydetyt tiedot. Esimerkiksi seuraava komento palauttaa kirjaimellisesti kaiken Spotlightin indeksoiman avainsanan foobar:
$ mdfind "foobar"
Voit myös etsiä kaikkia metatietoja, kuten tiedostotyyppi:
$ mdfind "kMDItemContentType == 'com.microsoft.word.doc'"
Voit etsiä tiedostotyypin mukaan avainsanoilla:
$ mdfind "kind: pdf Leipäjuustosalami"
Voit jopa hakea ajanjakson perusteella:
$ mdfind -onlyin ./tmp/ 'kMDItemFSContentChangeDate> = $ time.today (-2)'
Spotlight-haun graafinen käyttöliittymä on varmasti kätevä yksinkertaisissa hauissa, mutta jos todella yrität tutkia tiedostotallennustilaa, mdfind saattaa olla parempi veto.
10. sanoa: Pyydä Maciasi lukemaan tiedosto sinulle
sanoa komento voi olla hyödyllinen niille, jotka tarvitsevat ääniapua vammaisuuden takia, mutta se voi myös olla hauskaa. Tämä työkalu tekee mitä odottaa: Se kääntää tekstin puheeksi. Periaatteessa se on hyvin yksinkertainen käyttää:
$ sano "Hei maailma"
Saat stereotyyppisen robottiäänen sanomalla "Hei maailma". Se ei kuitenkaan pysähdy tähän. Valittavana on 64 erilaista ääntä useilla kielillä. Joissakin ulkomaisissa äänissä englanninkielinen teksti lausutaan likimääräisenä kyseisen kielen englanninkielisen aksentin puhujan kanssa. Näet luettelon kaikista äänistä tällä komennolla:
$ sano -v ‘?’
Kun olet päättänyt sopivan äänen, voit sanoa, No, sano mitä tahansa komentorivillä tai tavallisessa tekstitiedostossa. Sisällytä --interaktiivinen lippu ja sanoa korostaa sanat, kun ne luetaan ääneen:
$ sano -v Vicki -f myfile.txt --interaktiivinen
Voit jopa asettaa nopeuden, jolla teksti luetaan takaisin, ja jos kohdejärjestelmä on määritetty oikein, voit sanoa lukea tekstiä etäjärjestelmässä.
Macin käyttöliittymä tekee useimmista asioista helppoja, ja se on miellyttävä paikka viettää aikaa. Mutta Macissa on enemmän kuin kauniit kasvot. Kun käyttöliittymä näyttää liian rajalliselta tai liian hitaalta, saatat olla helpompaa avata pääte ja napauttaa komentorivin tehoa. Näiden 10 välttämättömyyden lisäksi tutustu edellisen artikkelin 20 OS X-komentorivisalaisuuteen.