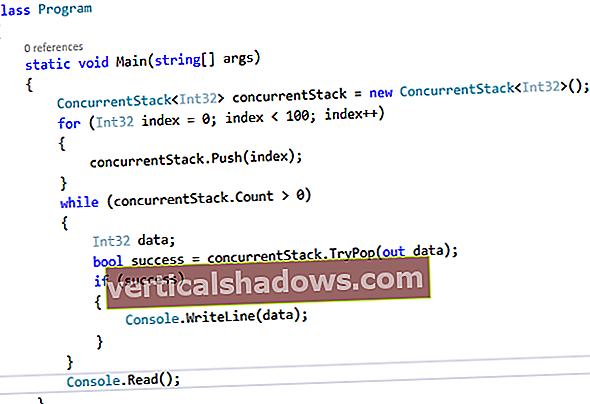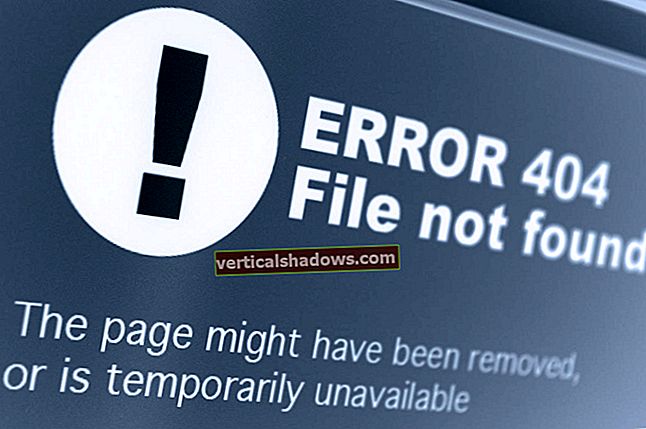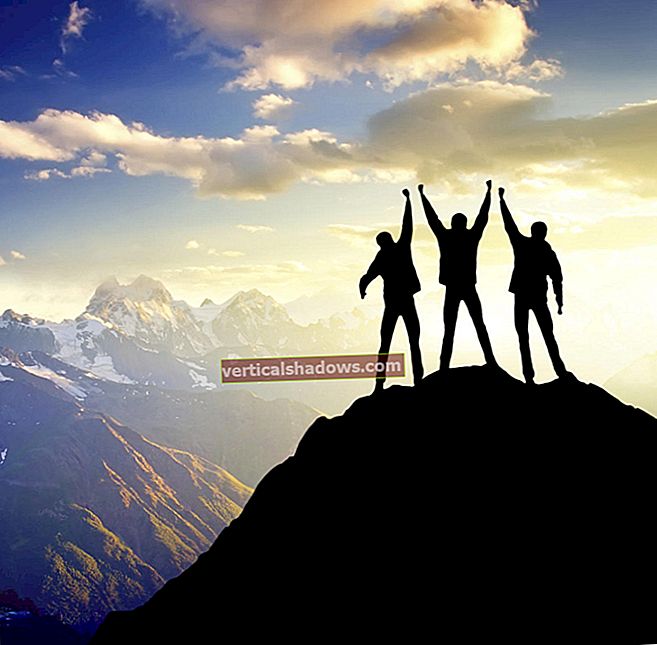Päivitetty: tammikuu 2020.
Jo vuosien ajan on ollut selvää, että Android on voima, joka on otettava huomioon mobiili-käyttöjärjestelmässä. Tämä Java-pohjainen tekniikka on herättänyt uuden kultaisen kiireen, ja ohjelmoijat kilpailevat ansaitsemaan rahaa mobiilisovelluksistaan. Android-työpaikkoja on myös runsaasti, kuten osoittaa nopea työnhaku Indeed.com-palvelun avulla.
Menestyäkseen Android-kehittäjät tarvitsevat hyvän käsityksen Java-kielestä (tai Kotlinista), Android-sovellusliittymistä ja Android-sovellusarkkitehtuurista. On myös tärkeää käyttää asianmukaista ja tehokasta kehitysympäristöä. Monien vuosien ajan Eclipse IDE ADT-laajennuksella oli ensisijainen alustan Android-kehitykselle. Nykyään se on Android Studio.
Android Studio 3.x: n uudet ominaisuudet
Selvitä, mitä etsit Android Studion uusimmasta versiosta, mukaan lukien tuki Kotlinille, Java 8: lle sekä runsaasti uusia työkaluja ja laajennuksia.
Jos olet uusi Android Studion käyttäjä, tämä opetusohjelma auttaa sinua aloittamaan. Esittelen lyhyesti Android-kehitysalustan ja näytän sitten kuinka ladata, asentaa ja käyttää ohjelmistoa. Sen jälkeen vietämme suurimman osan ajastamme tosiasiallisesti Android Studion avulla animoidun mobiilisovelluksen kehittämiseen:
- Sisään Osa 1, aloitat ensimmäisen Android-projektisi ja tutustut Android Studion pääikkunaan.
- Sisään Osa 2, koodaat sovelluksen ja opit käyttämään Android Studiota lähdekoodin ja resurssien syöttämiseen projektiin.
- Sisään Osa 3Rakennamme ja suoritamme sovelluksen sekä emuloidulla laitteella että Kindle Fire -tabletilla.
- Sisään Osa 4, Näytän sinulle, kuinka voit käyttää sisäänrakennettuja työkaluja ja laajennuksia Android-virheenkorjaukseen ja koodauksen tuottavuuden parantamiseen.
Esimerkkejä tästä sarjasta ovat tämän kirjoitushetkellä Androidin vakain versio, Android 3.2.1.
Aloita Android Studion käyttö
Android Studio on Googlen virallisesti tuettu IDE Android-sovellusten kehittämiseen. Tämä IDE perustuu IntelliJ IDEA -ohjelmaan, joka tarjoaa tehokkaan koodieditorin ja kehittäjätyökalut. Android Studio 3.2.1 sisältää seuraavat ominaisuudet:
- Joustava Gradle-pohjainen rakennusjärjestelmä
- Nopea ja monipuolinen emulaattori
- Yhtenäinen ympäristö, jossa voit kehittyä kaikille Android-laitteille
- Instant Run työnnä käynnissä olevan sovelluksen muutokset rakentamatta uutta APK: ta
- Koodimallit ja GitHub-integraatio auttavat luomaan yleisiä sovelluksen ominaisuuksia ja tuomaan mallikoodia
- Laajat testaustyökalut ja kehykset
- Nukkatyökalut, joiden avulla saat kiinni suorituskyvystä, käytettävyydestä, version yhteensopivuudesta ja muista ongelmista
- C ++ - ja NDK-tuki
- Sisäänrakennettu tuki Google Cloud Platformille, mikä helpottaa Google Cloud Messagingin ja Google App Enginen integrointia
- Laajennusarkkitehtuuri Android Studion laajentamiseen laajennusten kautta
Lataa Android Studio
Google tarjoaa Android Studion Windows-, Mac OS X- ja Linux-alustoille. Voit ladata Android Studion Android Studion etusivulta, josta löydät myös perinteiset SDK: t Android Studion komentorivityökaluilla. Ennen kuin lataat Android Studion, varmista, että käyttöympäristösi täyttää seuraavat vaatimukset:
Windows-vaatimukset
- Microsoft Windows 7/8/10 (32- tai 64-bittinen)
- Vähintään 3 Gt RAM-muistia, 8 Gt RAM-muistia suositeltava (plus 1 Gt Android-emulaattorille)
- Vähintään 2 Gt vapaata levytilaa, suositeltava 4 Gt (500 Mt IDE: lle ja 1,5 Gt Android SDK: lle ja emulaattorijärjestelmän kuvalle)
- Näytön vähimmäistarkkuus 1280 x 800
Mac OS -vaatimukset
- Mac OS X 10.10 (Yosemite) tai uudempi, jopa 10.13 (High Sierra)
- Vähintään 3 Gt RAM-muistia, 8 Gt RAM-muistia suositeltava (plus 1 Gt Android-emulaattorille)
- Vähintään 2 Gt vapaata levytilaa, suositeltava 4 Gt (500 Mt IDE: lle ja 1,5 Gt Android SDK: lle ja emulaattorijärjestelmän kuvalle)
- Näytön vähimmäistarkkuus 1280 x 800
Linux-käyttöjärjestelmän vaatimukset
- GNOME- tai KDE-työpöytä. Testattu Ubuntu 14.04 LTS: llä, Trusty Tahr (64-bittinen jakelu, joka kykenee suorittamaan 32-bittisiä sovelluksia)
- 64-bittinen jakelu, joka kykenee suorittamaan 32-bittisiä sovelluksia
- GNU C -kirjasto (glibc) 2.19 tai uudempi
- Vähintään 3 Gt RAM-muistia, 8 Gt RAM-muistia suositeltava (plus 1 Gt Android-emulaattorille)
- Vähintään 2 Gt vapaata levytilaa, suositeltava 4 Gt (500 Mt IDE: lle ja 1,5 Gt Android SDK: lle ja emulaattorijärjestelmän kuvalle)
- Näytön vähimmäistarkkuus 1280 x 800
Kun olet varmistanut, että käyttöjärjestelmäsi on yhteensopiva Android Studio 3.2.1: n tai uudemman kanssa, lataa sopiva Android Studio -jakelutiedosto. Android Studion lataussivu havaitsi automaattisesti, että käytän 64-bittistä Windows-käyttöjärjestelmää ja olen valinnut android-studio-ide-181.5056338-windows.exe (927 Mt) minun ladata.
Android SDK: n komentorivityökalut
android-studio-ide-181.5056338-windows.exe sisältää asennusohjelman ja Android SDK: n komentorivityökalut. Jos et tarvitse tai haluat käyttää Android Studiota, voit ladata vain Android SDK: n komentorivityökalut.
Android Studion asentaminen 64-bittiseen Windows 10: een
Käynnistin android-studio-ide-181.5056338-windows.exe aloittaaksesi asennuksen. Asentaja vastasi esittämällä Android Studion asennus valintaikkuna, joka näkyy kuvassa 1.
 Jeff Friesen
Jeff Friesen Napsauttamalla Seuraava vei minut seuraavaan paneeliin, jossa on mahdollisuus hylätä Android-virtuaalilaitteen (AVD) asentaminen.
 Jeff Friesen
Jeff Friesen Päätin pitää oletusasetukset. Napsauttamisen jälkeen Seuraava, Minut vietiin Kokoonpanoasetukset paneeli, jossa minua pyydettiin valitsemaan, mihin Android Studio asennetaan.
 Jeff Friesen
Jeff Friesen Pidin oletusasennuspaikan ja napsautin Seuraava, ja hänet tervehdittiin Valitse Käynnistä-valikon kansio paneeli.
 Jeff Friesen
Jeff Friesen Pidin oletusasetuksen ja napsautin Asentaa. Seuraavat Asennus paneeli ilmestyi:
 Jeff Friesen
Jeff Friesen Napsauttamalla Näytä yksityiskohdat aiheuttaa asennettavien tiedostojen ja muiden toimintojen nimet. Kun asennus on valmis, Asennus valmis ilmestyi.
 Jeff Friesen
Jeff Friesen Napsauttamisen jälkeen Seuraava, asentaja esitteli Android Studio -asennuksen viimeistely paneeli.
 Jeff Friesen
Jeff Friesen Viimeistelen asennuksen, jätin Käynnistä Android Studio ruutu valittiin ja napsautettiin Suorittaa loppuun.
Käynnissä Android Studio
Ensimmäisen kerran, kun Android Studio toimii, se esittelee a Täydellinen asennus valintaikkuna, joka tarjoaa mahdollisuuden tuoda asetukset edellisestä asennuksesta.
 Jeff Friesen
Jeff Friesen Päätin olla tuomatta asetuksia (oletusvalinta) ja napsautin OK, ja hänet palkittiin seuraavalla tilanäytöllä:
 Jeff Friesen
Jeff Friesen Huomasin myös seuraavat Saatavilla olevien SDK-komponenttien etsiminen viestilaatikko.
 Jeff Friesen
Jeff Friesen Tässä vaiheessa Android Studio esitti seuraavat Ohjattu Android Studion asennustoiminto valintaikkuna:
 Jeff Friesen
Jeff Friesen Napsautin Seuraava, ja ohjattu toiminto kutsui minut valitsemaan asennustyypin. Pidin oletusasetuksen.
 Jeff Friesen
Jeff Friesen Minulle annettiin sitten mahdollisuus valita käyttöliittymän teema.
 Jeff Friesen
Jeff Friesen Pidin oletusarvon IntelliJ ja napsautti Seuraava. Seuraavaksi Android Studio tarjosi mahdollisuuden tarkistaa asetukset.
 Jeff Friesen
Jeff Friesen Napsautin Suorittaa loppuun ja Android Studio aloittivat SDK-komponenttien lataamisen.
 Jeff Friesen
Jeff Friesen Asennuksen tämän osan päättyminen voi kestää useita minuutteja. Napsauttamalla Näytä yksityiskohdat saattaa lievittää ikävystymistä paljastamalla ladattavat ja puretut tiedostot.
 Jeff Friesen
Jeff Friesen AMD-pohjaisessa tietokoneessani odotettiin epämiellyttävää yllätystä sen jälkeen, kun komponentit olivat latautuneet kokonaan ja purettu:
 Jeff Friesen
Jeff Friesen Vaihtoehtoni on joko sietää hidasta emulaattoria tai käyttää Android-laitetta kehityksen nopeuttamiseksi. Osassa 3 näytän, kuinka olen ratkaissut tämän ongelman.
Lopuksi napsautin Suorittaa loppuun ohjatun toiminnon suorittamiseksi. Tervetuloa Android Studioon valintaikkuna ilmestyi.
 Jeff Friesen
Jeff Friesen Tätä valintaikkunaa käytetään uuden Android Studio -projektin käynnistämiseen, olemassa olevan projektin kanssa työskentelyyn ja muuhun. Siihen pääsee valitsemalla Android Studio Windowsista alkaa valikko tai vastaava toisella alustalla.
Ensimmäinen Android Studio -mobiilisovelluksesi
Nopein tapa oppia tuntemaan Android Studio on käyttää sitä sovelluksen kehittämiseen. Aloitamme muunnelmalla "Hei, maailma" -sovelluksella: pieni mobiilisovellus, joka näyttää "Tervetuloa Android-viestiin".
Seuraavissa vaiheissa aloitat uuden Android Studio -projektin ja tutustut pääikkunaan, mukaan lukien muokkausikkuna, jota käytät sovelluksen koodaamiseen osassa 2.
Uuden projektin aloittaminen
Tähänastisesta asetuksestamme Android Studion pitäisi silti olla käynnissä Tervetuloa Android Studioon valintaikkuna. Napsauta tästä Aloita uusi Android Studio -projekti. Android Studio vastaa Luo uusi projekti valintaikkuna, joka näkyy kuvassa 19.
 Jeff Friesen
Jeff Friesen Tulla sisään W2A (Tervetuloa Androidiin) sovelluksen nimenä ja javajeff.ca yrityksen verkkotunnuksena. Pöydälläni havaitsin C: \ Users \ JEFF \ AndroidStudioProjects \ W2A projektin sijaintina. Klikkaus Seuraava kohdelaitteiden valitsemiseksi.
 Jeff Friesen
Jeff Friesen Android Studion avulla voit valita muodon tekijättai kohdelaitteiden luokat jokaiselle luomallesi sovellukselle. Pidin oletusasetuksen.
Klikkaus Seuraava, ja sinulle annetaan mahdollisuus valita malli sovelluksesi päätoiminnalle. Toistaiseksi pidämme kiinni Tyhjä toiminta. Valitse tämä malli (tarvittaessa) ja napsauta Seuraava.
 Jeff Friesen
Jeff Friesen Seuraavaksi voit mukauttaa toimintaa:
 Jeff Friesen
Jeff Friesen Tulla sisään W2A toiminnan nimellä ja tärkein asettelun nimellä ja napsauta Seuraava tämän vaiheen suorittamiseksi.
Määritetyt painikkeet
Seuraavan kerran, kun luot sovelluksen valitulle kohdelaiteluokalle, huomaat sen todennäköisesti Seuraava on poistettu käytöstä ja Suorittaa loppuun on käytössä.
Kun käytät ensimmäistä kertaa Android Studiota, huomaat, että sen on ladattava joitain tiedostoja, jotka liittyvät rajoitusten asetteluun, jota käytetään reagoivien käyttöliittymien rakentamiseen:
 Jeff Friesen
Jeff Friesen Android Studio mahdollistaa Suorittaa loppuun lataamisen jälkeen rajoitusasettelutiedostot. Napsauttamalla tätä painiketta, Android Studio vie sinut pääikkunaan.
 Jeff Friesen
Jeff Friesen Pääikkuna on jaettu valikkopalkkiin ja useisiin muihin alueisiin, jotka on yksilöity kuvissa 25 ja 26. (Huomaa, että kuvat 25 ja 26 ovat Googlen antamia.)
 Jeff Friesen
Jeff Friesen  Jeff Friesen
Jeff Friesen Tutustu Meet Android Studio -sivuun saadaksesi lisätietoja Android Studion käyttöliittymästä.
AVD Managerin ja SDK Managerin käyttö
Avaa perinteinen AVD Manager tai SDK Manager valitsemalla AVD Manager tai SDK Manager Android Studiosta Työkalut valikossa.
Projekti- ja muokkausikkunat
Kun kirjoitat pääikkunaan (katso kuva 24), huomaat, että vain projekti-ikkuna näkyy sovellus ja Gradle-skriptit. Sinun on laajennettava sovellus projektipuun haara tarkkailemaan lisätietoja.
 Jeff Friesen
Jeff Friesen Projekti-ikkuna on järjestetty puuksi, jonka päähaarat ovat sovellus ja Gradle-skriptit. sovellus haara on edelleen organisoitu ilmenee, java, generoituJavaja res alaosat:
- ilmenee myymälöissä
AndroidManifest.xml, joka on XML-tiedosto, joka kuvaa Android-sovelluksen rakennetta. Tämä tiedosto tallentaa myös käyttöoikeusasetukset (tarvittaessa) ja muut sovelluksen yksityiskohdat. - java tallentaa sovelluksen Java-lähdetiedostot pakettihierarkian mukaan, mikä on
ca. javajeff.w2atässä esimerkissä. Se järjestää myös tiedostoja testausta varten. - res tallentaa sovelluksen resurssitiedostot, jotka on järjestetty vedettävä, layout, karttaja arvot alaosat:
- vedettävä on enimmäkseen tyhjä paikka, johon sovelluksen kuvamateriaali voidaan tallentaa; aluksi XML-tiedostot käynnistysohjelman etualalle ja taustalle mukautuville kuvakkeille tallennetaan tähän.
- layout on sijainti, joka sisältää sovelluksen asettelutiedostot;
main.xml(päätoiminnan taittotiedosto) tallennetaan alun perin tähän. - kartta on sijainti, joka sisältää erilaisia
ic_launcher.pngtiedostot, jotka tallentavat eri tarkkuuksien kantoraketin kuvakkeet. - arvot on sijainti, joka sisältää
värit.xml,merkkijonot.xmljastyles.xml.
Gradle-skriptit haara tunnistaa useita .halu (kuten build.gradle) ja .ominaisuudet (kuten paikalliset ominaisuudet) tiedostoja, joita Android Studion Gradle-pohjainen rakennusjärjestelmä käyttää.
Haaranimet ja hakemiston / tiedoston nimet
Jokainen haara / alaosa vastaa hakemiston nimeä tai tiedostonimeä. Esimerkiksi, res vastaa res hakemisto ja merkkijonot.xml vastaa merkkijonot.xml tiedosto.
Johtopäätös osasta 1
Olet asentanut ja määrittänyt Android Studion ja luonut projektin ensimmäiselle Android Studio -mobiilisovelluksellesi. nyt olet valmis rakentamaan Android-sovelluksesi. Android Studiossa tämä tarkoittaa uuden projektin täyttämistä Java-lähdekoodilla ja resurssitiedostoilla. Siirry osaan 2, kun olet valmis koodaamaan ensimmäisen Android-animoidun mobiilisovelluksesi.
Tämän tarinan "Android Studio aloittelijoille, osa 1: Asennus ja asennus" julkaisi alun perin JavaWorld.