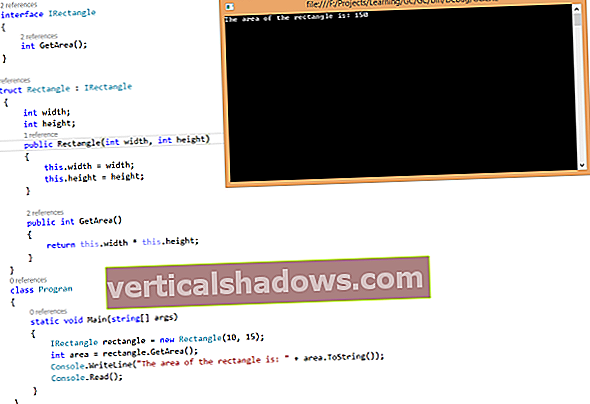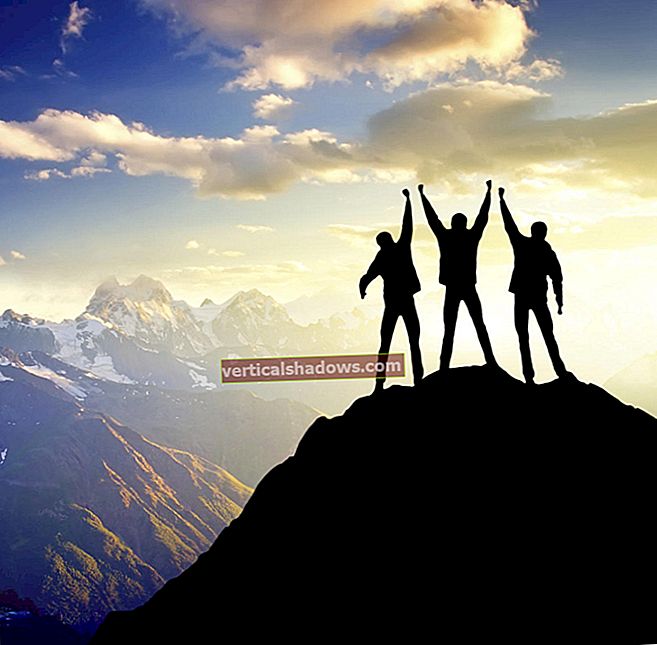Tämä artikkeli on pikaopas Ubuntu Linux -käyttäjille, jotka asentavat Java 11: n, nykyisen pitkäaikaisen tuen (LTS) Java-version. Tarkastelen lyhyesti koodipohjan siirtämistä Java 11: een ja opastan sitten vaiheet Oracle JDK 11: n asentamiseksi Ubuntun komentorivillä.
Huomaa, että tämä on pikaopas Ubuntu-käyttäjille, jotka asentavat Java 11: n. En aio sukeltaa liian syvälle Java 11: n ominaisuuksiin tai siirtymisongelmiin, joita käsitellään runsaasti muualla.
Java 11: een siirtymisen tapaus
Maaliskuussa 2014 julkaistu Java 8 lupasi nykyaikaisemman lähestymistavan Java-kehitykseen. Tämä suuntaus jatkui vuonna 2017, jolloin Oracle ilmoitti nopeammasta kehityspolusta ja heitti pois kaikki tai ei-lähestymistavan, joka oli antanut Java SE: n pysähtyä aiempien julkaisujen välillä.
Vähemmän Java-julkaisuja on suunniteltu pitkäaikaiseksi tueksi, joten on tärkeää kiinnittää huomiota. Rakastettu Java 8 on jo roskakorissa Oraclen osalta, samoin Java 9 ja Java 10. Voit edelleen käyttää näitä versioita, mutta niitä ei päivitetä tai tueta aktiivisesti.
[Katso myös: Mitä uutta on Ubuntu Linux 18.10 ”Kosminen seepia”. ]
Kehittäjille, jotka etsivät ihanteellista yhdistelmää nykyisistä ominaisuuksista ja pitkäaikaisesta tuesta, JDK 11 on hyvä veto. Oracle on sitoutunut Java SE 11: een vuoteen 2026 asti. Ominaisuuksien, päivitysten ja tuen yhdistelmä tekee tästä versiosta ihanteellisen uudelle kehitykselle sekä Java 8 -koodipohjan siirtämiselle uudemmalle alustalle.
Huomaa, että tämä vinkki olettaa, että olet jo asentanut Ubuntu 18.04 tai 18.10.
Vaihe 1: Asenna Oracle JDK 11
Ensimmäinen asia, joka sinun on tehtävä, on päivittää järjestelmä seuraavan komennon avulla:
sudo apt päivitys && sudo apt päivitys Varmista seuraavaksi, että binäärisen tarkistussumma täsmää:
cd Lataukset / sha256sum jdk-11.0.5_linux-x64 * Luo nyt kansio ja kopioi Oracle JDK 11 latauksista:
sudo mkdir -p / var / cache / oracle-jdk11-installer-local / sudo cp jdk-11.0.5_linux-x64_bin.tar.gz / var / välimuisti / oracle-jdk11-installer-local / Kärki: Voit myös haluta luoda kansion / var / välimuisti / oracle-jdk11-installer-local /.
Seuraavaksi lisäät PPA: n (Personal Package Archive) Ubuntuun apt:
sudo add-apt-repository ppa: linuxuprising / java sudo apt-get päivitys Näin varmistetaan, että paketin välimuisti päivitetään automaattisesti.
Asenna nyt Oracle JDK 11:
sudo apt install oracle-java11-installer-local Lopuksi, tarkista aina, onko asennus onnistunut:
java --versio Jos asennus onnistui, näet jotain tällaista:
root @ ubuntu: ~ # java --version java-versio "11.0.5" 2019-10-15 LTS Java (TM) SE Runtime Environment 18.9 (koontiversio 11.0.5 + 10-LTS) Java HotSpot (TM) 64-bittinen palvelin VM 18.9 (koontiversio 11.0.5 + 10-LTS, sekatila) Vaihe 2: Asenna Oracle JDK 11 Ubuntu 18.04 / 18.10 -käyttöjärjestelmään
Jälleen kerran aloitat lisäämällä PPA: n:
- Avaa Ubuntu-pääte joko sovelluksen käynnistysohjelmasta tai painamalla Clt + Alt + T.
- Suorita komento:
sudo add-apt-repository ppa: linuxuprising / java.
Seuraavaksi asennat komentosarjan, joka käynnistää Java 11: n lataamisen ja asentamisen Ubuntuun:
sudo apt-get update sudo apt-get install oracle-java11-installer-local Hyväksy lisenssi painamalla Välilehti korostaa OK, sitten osui Tulla sisään.
Kärki: Olet jo lisännyt PPA: n, joten voit ohittaa sudo apt-get update -komento.
Entä jos olet asentanut useita versioita?
Jos olet asentanut useita versioita ja haluat poistaa aikaisemmat versiot, aloita kirjoittamalla poista oracle-java11-set-default -paketti, aseta sitten Java 11 uudeksi oletusarvoksi: sudo apt-get install oracle-java11-set-default-local.
Käytä java - versio tarkistaa nykyisen version.
Sinun pitäisi nähdä jotain tällaista:
 Kibo Hutchinson
Kibo Hutchinson JDK 11: n asennuksen poistaminen
Jos jostain syystä haluat poista Oracle JDK 11, suorita vain seuraava komento:
sudo apt-get poista oracle-java11-set-default-local Muista Ubuntun käyttäjänä, että voit mennä osoitteeseen Ohjelmistot ja päivitykset -> muut ohjelmistot poistaa PPA-arkiston.
Tämän tarinan "Oracle Java SE 11: n asentaminen Ubuntu 18.04: een" julkaisi alun perin JavaWorld.