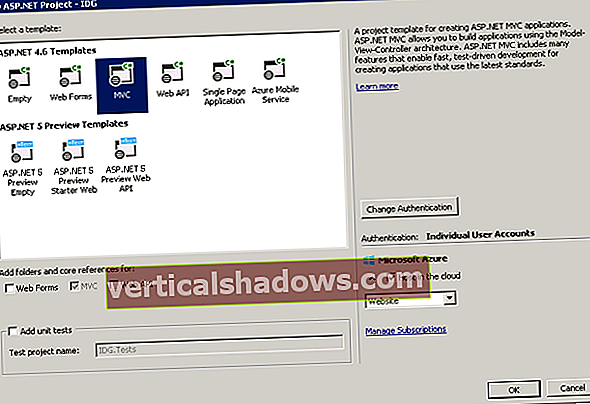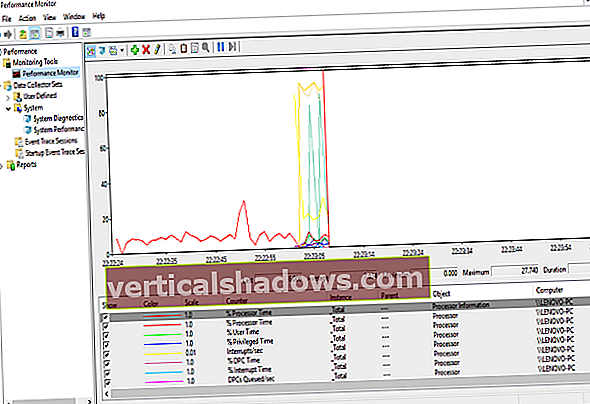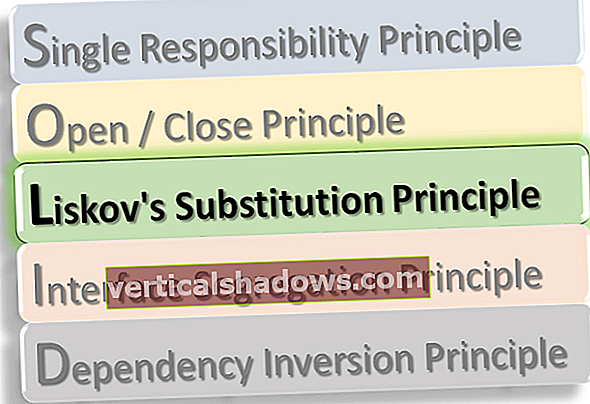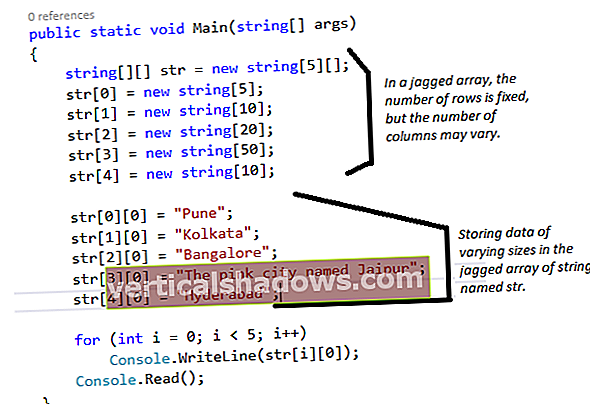Uusin Java-mielettömyys on saanut kaikki osapuolet kutsumaan eroon pedosta. Galen Gruman, "Kuinka tappaa Java kuollut, kuollut, kuollut", vie koko tietokoneteollisuuden tehtäväksi ylläpitää Oraclen haittaohjelmien kasvualustaa. Lähes vuosi sitten esitin tapa poistaa Java käytöstä selaimessasi. Nyt Homeland Security -ministeriön CERT-tiimi on hyökännyt taisteluun ja suosittelee, että kuluttajat poistavat Java-yhteyden tietokoneeltaan.
Useat ihmiset ovat kirjoittaneet kysymään minulta, kuinka Java poistetaan käytöstä Windows-tietokoneissa. Kuten käy ilmi, se ei ole aivan niin yksinkertaista kuin luulisi. Tässä suosittelen:
Vaihe 1: Selvitä käyttämäsi Java-versio. Helppo tapa tehdä tämä on Java-ohjauspaneelin kautta - jos löydät sen. Aloita tuomalla Windowsin ohjauspaneeli (Windows XP: ssä ja Windows 7: ssä valitse Käynnistä, Ohjauspaneeli; napsauta Windows 8: ssa hiiren kakkospainikkeella näytön vasemmassa alakulmassa ja valitse Ohjauspaneeli). Jos näet Java-kuvakkeen, napsauta sitä. Jos et näe Java-kuvaketta (tai linkkiä), kirjoita oikeaan yläkulmaan Java. Jos näet Java-kuvakkeen, napsauta sitä.
Valitettavasti ainakin yhdessä uusimmista Java-asennusohjelmista on virhe, joka estää Java-kuvakkeen näkymisen Windowsin ohjauspaneelissa. Jos et löydä Java-kuvaketta, siirry kohtaan C: \ Program Files (x86) \ Java \ jre7 \ bin tai C: \ Program Files \ Java \ jre7 \ bin ja kaksoisnapsauta tiedostoa javacpl.exe. Tavalla tai toisella sinun pitäisi nyt nähdä Java-ohjauspaneeli.
Vaihe 2: Varmista, että sinulla on Java-version 7 päivitys 11. Napsauta Java-ohjauspaneelin Tietoja-kohdassa Tietoja-painiketta. About Java -valintaikkuna näyttää versionumeron; Jos olet korjaillut Java viime kuukausina, se on todennäköisesti version 7 päivitys 9, 10 tai 11. (Älä yllätty, jos Java sanoo, että se on asetettu päivittymään automaattisesti, mutta ei. Olen nähnyt sen useilla koneillani.) Jos sinulla ei ole Java 7 -päivitystä 11, siirry Javan lataussivustolle ja asenna uusin päivitys. Sinun on käynnistettävä selain uudelleen, jotta uusi Java-versio käynnistyy. Käynnistän henkilökohtaisesti myös Windowsin uudelleen.
Varoitus: Oracle, siunaa teräviä pikku juttujaan, yrittää usein asentaa ylimääräistä roskaa koneellesi, kun käytät sen päivityssivustoa. Katso mitä napsautat.
Vaihe 3: Päätä, haluatko poistaa Java-toiminnon käytöstä kaikissa selaimissa. Se on varmasti turvallisin valinta, mutta joidenkin ihmisten on ajoittain käytettävä Java-selaimissaan. Henkilökohtaisesti en poista Java-toimintoa käytöstä kaikissa selaimissani (lisätietoja siitä hetkessä).
Vaihe 4: Poista Java Runtime käytöstä kaikissa selaimissaNapsauta tai napauta Java-ohjauspaneelin sisällä Suojaus-välilehteä ja poista sitten valinta Ota Java-sisältö käyttöön selaimessa. Napsauta tai napauta OK ja käynnistä selaimesi uudelleen (tai vielä parempi, käynnistä se uudelleen). Siitä lähtien Java Runtime on poistettava käytöstä kaikissa selaimissa koko ajan. Tuo Java takaisin toistamalla vaiheet ja valitsemalla selaimessa valintaruutu Ota Java-sisältö käyttöön (asetuksen pitäisi itse asiassa sanoa "Ota Java-sisältö käyttöön kaikissa selaimissasi").
Vaihe 5: Jos et halua sammuttaa Javaa kaikissa selaimissa, valitse yksi selain, jonka haluat jättää Java-yhteensopivaksi. Minulle tämä on helppo valinta: Chromen uusimmat versiot kehottavat oletusarvoisesti ennen Java-ohjelman suorittamista tietyllä sivulla, joten sammutan Java-toiminnon kaikissa selaimissani paitsi Chromessa. Näin voin käyttää mitä tahansa selainta yleiseen Internet-työhön pelkäämättä Javanickedin saamista. Jos minun on ehdottomasti mentävä verkkosivustolle, joka vaatii Javaa, käynnistän Chromen nimenomaan tätä tarkoitusta varten.
Vaihe 6: Jos et ole sammuttanut Java-toimintoa kaikissa selaimissa, poista Java käytöstä jokaisessa valitussa Java-selaimessa. Napsauta Internet Explorer 9: ssä tai 10: ssä oikeassa yläkulmassa olevaa rataskuvaketta ja valitse Lisäosien hallinta. Vieritä alaspäin, valitse Oracle America, Inc. -kohdassa kaikki merkinnät vuorotellen; he todennäköisesti sanovat "Java (tm) Plug-In SSV Helper" tai jotain sellaista. Napsauta oikeassa alakulmassa olevaa painiketta Poista käytöstä. Käynnistä IE uudelleen. Ruudun alaosassa näkyy ilmoitus, jossa lukee "Oracle America, Inc: n" Java (tm) Plug-In SSV Helper "-lisäosa. on käyttövalmis. " Napsauta Älä ota käyttöön. Jos saat toisen ilmoituksen Java-lisäosasta, valitse myös Älä ota käyttöön siinä. Tämän pitäisi poistaa Java Runtime pysyvästi käytöstä IE: ssä. Päivitys: Nyt näyttää siltä, että Java-palvelun poistaminen käytöstä IE: ssä ei ole helppo tehtävä. Vaikka Java-tarkistussivusto kertoo Java-palvelimen toimivan, se ei välttämättä ole totta. Napsauta Firefoxin uusimmissa versioissa vasemmassa yläkulmassa olevaa Firefox-välilehteä ja valitse Lisäosat. Sinun pitäisi nähdä Java (TM) Platform SE 7 U11 -lisäosa. Napsauta merkintää kerran ja napsauta Poista käytöstä. Käynnistä Firefox uudelleen. Kirjoita Chromessa Vaihe 7: Testaa. Varmista, että selaimet käyttävät / eivät käytä Java-palvelua toiveidesi mukaan suorittamalla ne kaikki Java-testisivustoja vastaan. Jos siirryt kyseiselle sivustolle Google Chromen avulla, ruudun yläosassa on parempi olla iso keltainen viiva, joka pyytää lupaa suorittaa Java vain tällä kertaa. Java-palvelun selektiivinen poistaminen käytöstä selaimissa ei ole erityisen helppoa, mutta se on hyödyllinen askel, jonka kaikkien - ehdottomasti kaikkien - tulisi tehdä. Juuri nyt. Tämä tarina "Kuinka poistaa Java käytöstä selaimissa" julkaistiin alun perin osoitteessa .com. Hanki ensimmäinen sana siitä, mitä tärkeät tekniset uutiset todella tarkoittavat Tech Watch -blogilla. Seuraa viimeisimpiä yritysteknologiauutisia seuraamalla .com Twitterissä.kromi: // laajennukset osoiterivillä ja paina Enter. Sinun pitäisi nähdä merkintä, joka sanoo jotain "Java (2 tiedostoa) - Versio: 10.7.2.11" Napsauta kyseistä merkintää ja napsauta linkkiä, joka sanoo Poista käytöstä. Käynnistä Chrome uudelleen.