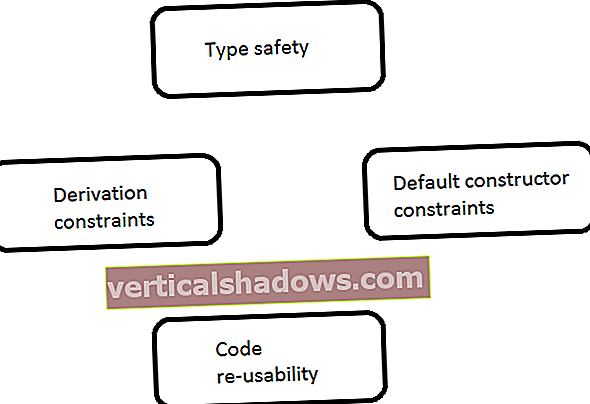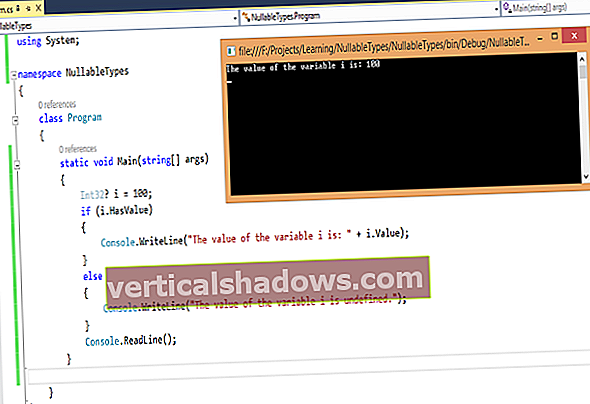Jos Windows 7 edustaa Windows-huippua, et ole yksin. Kaksi kertaa niin monet ihmiset käyttävät Win7: tä kuin Win10, jopa 18 kuukauden Microsoftin painostuksen jälkeen saadakseen sinut luopumaan Win7: stä ja siirtymään kiiltävään uuteen versioon valitsemallesi käyttöjärjestelmälle.
Syyt oleskeluun Win7: ssä voivat vaihdella pelkästään mukavuudesta henkiseen inertiaan Win10-infopainon pelkoon. Riippumatta syistäsi pysyä Win7: ssä, voit nyt suorittaa askeleet varmistaaksesi, että Win7 toimii - ainakin siihen saakka, kunnes Microsoft vetää pistokkeen tietoturvakorjauksiin 14. tammikuuta 2020.
Avain, kuten voit odottaa, on varastoida vankka "nolla" täydellinen varmuuskopio. Siitä lähtien sinun tulee korjata tietoisesti, käyttää tarkkoja varmuuskopioita ja pyrkiä huoltotöihin, joita et ole epäilemättä laiminlyönyt. Jos jatkat sitä järjestäytyneesti, koneesi tulisi kestää ikuisesti ... tai ainakin siihen asti, kunnes heität sen roskakoriin ja ostat uuden.
Vaihe 1. Valitse korjaustapa
Ennen kuin varmuuskopioit koneesi, varmista, että se on huippukunnossa.
Jos olet huolissasi Microsoftin "telemetriasta", tosiasia on, että suostuit tietylle nuuskimiselle, kun suostuit Windows 7 -käyttöoikeussopimukseen:
Microsoft voi käyttää tietokonetietoja, kiihdytintietoja, hakuehdotuksia, virheraportteja ja haittaohjelmaraportteja ohjelmistojen ja palveluiden parantamiseen. Voimme jakaa sen myös muille, kuten laitteisto- ja ohjelmistotoimittajille. He voivat käyttää tietoja parantaakseen tuotteidensa toimintaa Microsoft-ohjelmistolla.Menetelmä Win7: n nopeuttamiseksi ja pitämiseksi käynnissä koko ajan riippuu siitä, kuinka paljon tietoa olet valmis jakamaan Microsoftin kanssa järjestelmästäsi, ohjelmistostasi ja toiminnastasi. Lokakuusta 2016 alkaen Microsoft muutti korjaustiedostojen jakamistapaa vain tietoturvapäivityksiä haluavien henkilöiden ja organisaatioiden mukaiseksi, eikä muita korjaustiedostoja, jotka saattavat vaikuttaa siihen, kuinka paljon tietoa Microsoftille kerätään ja lähetetään. Se johti kahteen korjaustiedostoon ja vaihtoehto "ei laastaria minulle, kiitos".
Kolme pääkorjausvaihtoehtoa esitän yksityiskohtaisesti kohdassa "Kuinka valmistautua Windows 7 / 8.1: n" patchocalypseen ". Lyhyesti sanottuna Win7-korjaustiedostot kohdistuvat kolmeen pääryhmään:
- Ryhmä A: Ne, jotka ovat halukkaita ottamaan käyttöön kaikki Microsoftin uudet telemetriajärjestelmät sekä mahdollisesti hyödylliset tietoturvapäivitykset.
- Ryhmä B: Ne, jotka eivät halua enää mitään nuhtelua kuin on välttämätöntä, eivätkä välitä parannuksista, kuten kesäajan aikavyöhykkeen muutoksista, mutta haluavat jatkaa tietoturvakorjausten asentamista.
- Ryhmä W: Ne väkijoukot, jotka käyttävät riskinsä ja eivät halua asentaa uusia korjaustiedostoja, korjaavatko ne turvareiät vai eivät.
Ryhmä A (käytä kaikkia tarjottuja korjaustiedostoja) tai ryhmä W (älä koskaan korjaa) on helpoin liittyä, mutta ryhmä W on alttiina kaikenlaisille ongelmille. En suosittele Group W: tä. Ryhmä A voi käyttää Windows Update -sovellusta saadakseen kaiken tarvitsemansa. Ryhmään B liittyminen on vaikeampaa, koska se vaatii manuaalisen latauksen ja korjaustiedostojen asentamisen.
Ennen lähtöä on hyödyllistä selvittää, haluatko olla ryhmässä A vai ryhmä B (tai ryhmä W).
Vaihe 2. Asenna Win7 valinnaisesti uudelleen alusta alkaen
Heti pois lepakosta, sinun on varmistettava, että Win7-järjestelmäsi on lentokykyinen. Perusviivajärjestelmää ei ole järkevää säilyttää kivessä (tai ainakin varmuuskopiona), ennen kuin perusviiva toimii oikein.
Monille teistä Windows 7 toimii hyvin samalla tavalla kuin se on. Jos se kuvaa tilannettasi, siirry vaiheeseen 3.
Muille teille Windows 7: n uusi asennus on välttämätöntä täysin toimivan Win7: n säilyttämiseksi. Paras tapa, jonka tiedän, julkaistiin AskWoody.com-sivustossa Canadian Techin kehittämän menetelmän perusteella. On olemassa kaksi merkittävää kiinnityskohtaa:
- "Aito" Windows 7 Service Pack 1 -asennustiedostojen hankkiminen voi olla vaikeaa.
- Mitkä päivitykset sinun tulisi asentaa, kun sinulla on Win7 SP1?
Todellisten ISO-arvojen hankkiminen on merkittävä huolenaihe, koska Internetissä on paljon Win7-merirosvokopioita. Toukokuuhun 2014 asti voit ladata vähittäiskaupan bitit Microsoft-jälleenmyyjältä, joka tunnetaan nimellä Digital River. Puhuin sarakkeessa tavasta, jolla kyseinen lähde katosi.
Microsoftilla on tämä virallinen lataussivusto, mutta se toimii vain, jos syötät sille kelvollisen tuoteavaimen - ja siellä on hankaa. Microsoft määrittelee tuoteavaimen näin:
Valtuutetulta jälleenmyyjältä. Tuoteavaimen tulee olla tarrassa tai kortissa, jonka sisällä Windows oli.
Uusi tietokone, jossa on Windows. Tuoteavain asennetaan valmiiksi tietokoneellesi, toimitetaan tietokoneen mukana toimitetun pakkauksen mukana tai PC: hen liitetyssä aitoustodistuksessa (COA).
Mutta olen kuullut monilta ihmisiltä, että avaimet, jotka he ovat hakeneet (tyypillisesti ProduKeylta tai Belarc Advisorilta) eivät toimi, edes 100% aidon Win7-asennuksen avaimet. Olen myös kuullut, että vähittäiskaupan avaimet - ne, jotka ovat laatikossa, jonka ostit Win7: n kanssa - toimivat kaikissa tapauksissa.
Kysyin Microsoftilta, kuinka ihmiset, joilla on todistettavasti Win7-kopiot, voivat saada uusia uusia Windows 7 SP1 -asennustiedostoja. Vastaus:
Asiakkaille, joilla ei ole tuoteavainta, heidän on otettava yhteyttä Microsoftin asiakastukipalveluun, jossa meillä on vaihtoehtoisia vaihtoehtoja Windows 7 -tuotteen hankkimiseksi, kun he ovat kadonneet mediastaan.
Jos sinulla on vaikeuksia löytää puhdas kopio Win7 SP1: stä, tutustu kohtaan "Turvallisin tapa saada uusi kopio Windows 7 -bitteistä".
Puhdas asennus ei ole heikkohermoisille. Riippumatta siitä kuinka kovasti yrität, menetät tietoja jollain tavalla, jonnekin - se tapahtuu aina, jopa meille, masokisteille, jotka ovat käyttäneet puhtaita Windows-asennuksia vuosikymmenien ajan.
Aloita kaikilla ohjelmien asennus-CD-levyillä, DVD-levyillä tai luettelolla paikoista, joihin voit ladata tarvitsemasi. Varmista, että sinulla on kaikki avaimet. Kiinnitä kaikki salasanasi arkistoon, kuten LastPass tai RoboForm. Sinun tulee lähettää tiedot ja asetukset aina kun mahdollista, DVD-levyille tai ulkoiselle tai verkkoasemalle käyttämällä Windows Easy Transferin kaltaista tuotetta (katso Lance Whitneyn ohjeet TechNet-sivustolta).
Sitten, aseistettuna hyvällä Win7 SP1 -kopiolla, olet valmis seuraamaan Canadian Techin ohjeita puhtaan Win7-kopion asentamiseksi.
Huomaa: en suosittele ns. Mukavuuspäivityksen (KB 3125574) asentamista, joka on luotu koottamaan monia erinomaisia korjaustiedostoja. Vaikka Service Pack 2: n kaltainen päivitys saattaa säästää aikaa, kokemukseni mukaan nopeus on minimaalinen, jos noudatat Canadian Techin neuvoja. Abbodii: n, PointZeron ja Kommin kaikkien tähtien joukkue on dokumentoinut mukavuuspäivityksen puutteet, eikä niitä pidä unohtaa.
Vaihe 3. Tuo Windows vauhtiin
Jos et asentanut uutta Windows 7 -käyttöjärjestelmän kopiota tyhjästä, sinulla saattaa olla ongelmia Windows Update -sovelluksen ottamisen ikuisesti. Aloita seuraamalla kahta yksinkertaista vaihetta, jotta voit poistaa hitaasti hitaat Windows 7 Update -tarkistukset. Levitä sitten valikoivasti laastareita, jotka sinun on kiinni.
Lokakuusta ("patchocalypse") alkaen Windows 7 -korjaustiedostot alkoivat saapua kahteen ryhmään: Vain tietoturvakorjaukset (ryhmälle B), jotka sinun on ladattava ja asennettava manuaalisesti; ja Monthly Rollups (ryhmälle A), jotka sisältävät ei-suojattuja korjaustiedostoja ja ovat saatavana Windows Update -palvelun kautta.
Valitse Ryhmä A tai Ryhmä B ja päivitä koneesi Windows. Kyllä, jos olet ryhmässä W, voit ohittaa tämän vaiheen.
Kun kaikki näyttää oikealta, suorita vielä yksi Windows Update -ajo varmistaaksesi, että sinulla on uusimmat korjaukset Officelle, .Netille ja muille päivityksiä mahdollisesti tarvitseville - mukaan lukien muut kuin Microsoftin tuotteet.
Vaihe 4. Ota hallinta
"Control" tarkoittaa eri asioita eri ihmisille, mutta ehdotan vähintään, että teet nämä muutokset Win7: ään ennen varmuuskopiointia:

Poista automaattiset päivitykset käytöstä. Napsauta Käynnistä> Ohjauspaneeli> Järjestelmä ja suojaus. Napsauta Windows Update -kohdassa Ota automaattinen päivitys käyttöön tai poista se käytöstä -linkkiä. Valitse Tärkeät päivitykset -ruudussa Älä koskaan tarkista päivityksiä (ei suositella). Poista valinta "Anna minulle suositellut päivitykset samalla tavalla kuin saan tärkeitä päivityksiä" -valintaruudusta ja napsauta OK.

Sammuta asiakaskokemuksen parantamisohjelma. Napsauta Käynnistä. Kirjoita Etsi ohjelmia ja tiedostoja -ruutuun asiakasja napsauta sitten Muuta asiakaskokemuksen parannusohjelman asetuksia. Valitse Ei, en halua osallistua ohjelmaan ja sitten Tallenna muutokset.

Poista käytöstä tehtävät, joita et halua. Siirry Tehtäväaikatauluun napsauttamalla Käynnistä ja kirjoita Hakuohjelma ja tiedostot -kenttään tehtävä. Napsauta Tehtäväaikataulu. Löydät monia suosituksia siitä, mitkä tehtävät karsitaan, mutta parhaat löydetyt neuvot tulevat AskWoodyn ch100-ohjelmasta, joka suosittelee sovelluskokemusagentin (AitAgent), Microsoft Compatibility Appraiser ja ProgramDataUpdaters poistamista käytöstä, jotka kaikki näkyvät \ Microsoft \ Windows \ Application Experience -kansiossa (kuvakaappaus). Asiakaskokemuksen parantamisohjelmaan (CEIP) liittyy myös ajoitettuja tehtäviä, jotka voidaan poistaa käytöstä tai olla poistamatta käytöstä, kun poistat CEIP: n. Jos olet hyvin varovainen, katso tämä JY: n viesti AskWoodylta.
Päivitä selaimesi. Jos vaadit Internet Explorerin käyttöä, varmista, että IE11 on asennettu. Jos et ole lukittu IE: hen, kokeile Google Chromea tai Firefoxia.
Jettison roskaa. Aiot luoda korkealaatuisen kopion kiintolevystäsi. Miksi ladata se roskapostille? Äskettäin löydettyjen 64-bittisten ominaisuuksien ansiosta pidän Revo Uninstallerin ilmaisesta versiosta.
Huomaa: Ne, joilla on yksityiskohtaista tietoa, saattavat haluta sukeltaa syvemmälle järjestelmiensä karkaisemiseen. Meillä on käynnissä keskusteluja - ja pudotuskeskusteluja - yksityiskohdista AskWoody.com-sivustossa. MVP Noel Carboni on erikoistunut pitämään Win7-järjestelmät lukittuna.
Vaihe 5. Siivoa asema
Viimeinen askel ennen kuin pakastat järjestelmän, kuten Han Solo. Suorita levyn puhdistus.

Vaikka on monia apuohjelmia, jotka auttavat sinua nollaamaan päällekkäiset tiedostot ja poistamaan grunge-istunnon parittomissa kulmissa, Windowsin sisäänrakennettu levynpuhdistus vie suuren pyyhkäisyn detritukselle. Sillä on lisäetuja, että se on sekä ilmainen että helppokäyttöinen.
Napsauta Käynnistä> Tietokone. Napsauta hiiren kakkospainikkeella pääasemaa ja valitse Ominaisuudet (kuvakaappaus). Napsauta Levyn uudelleenjärjestäminen. Valitse avautuvassa Levyn uudelleenjärjestäminen -valintaikkunassa "Siivoa järjestelmätiedostot". Noudata ohjeita ja pyyhi vanha.
Kun olet valmis, jos sinulla on pyörivä kiintolevy (toisin kuin SSD-asema), suorita eheytys: Napsauta Käynnistä-painiketta ja valitse Etsi-ohjelmaa ja tiedostoja -ruudun tyyppi -ruudussa eheyttää. Valitse Levyn eheytys ja napsauta painiketta Eheytä levy.
Vaihe 6. Varmuuskopioi - nyt ja ikuisesti
Olet vihdoin siinä pisteessä, jossa koko levykuvan varmuuskopioinnilla on järkeä. Kyllä, sinun tulisi myös varmuuskopioida tietosi osana järjestelmäkuvaa. Suosittelen tekemään yhden varmuuskopion tässä vaiheessa - kun järjestelmäsi toimii hyvin - ja orava se pois. Lisää sitä tavallisella varmuuskopio-ohjelmallasi, jos sinulla on sellainen.

Ennen kuin aloitat varmuuskopion, varmista, että sinulla on järjestelmän käyttäjätunnukset ja salasanat kirjoitettu, jokaiselle järjestelmän käyttäjälle. Nukut myös paremmin, jos kirjoitat muistiin Windowsin aktivointitunnuksesi. Jos et löydä aktivointitunnusta tietokoneeseesi kiinnitetystä tarrasta, vedä NirSoftin ProduKey (kuvakaappaus) ulos tietokoneesta. Tämä avain ei todennäköisesti saa sinulle puhdasta kopiota Windows 7 -tiedostoista, mutta sen pitäisi olla hyvä lähtökohta väittelyyn Win7-aktivointipuhelintuen kanssa, jos et voi palauttaa palautettua kuvaa Win7: stä. Kyllä, se tapahtuu.
Jos haluat vakavasti varmuuskopioiden luomisesta ja ylläpidosta, asenna ja suorita oma varmuuskopio / palautuspaketti. Kaksi parhaista: Macrium Reflect (ilmainen henkilökohtaiseen käyttöön; 70 dollaria tai vähemmän yritystä kohden yrityksille) ja Acronis True Image (ilmainen 30 päivän kokeilu, sitten 50 dollaria). Noudata asennusohjeita, luo koko levykuva ulkoiseen asemaan tai verkkoon asennetulle asemalle (tai DVD-levyille, jos sinun on tehtävä), irrota sitten asema ja säilytä se turvallisessa paikassa. Muista tallentaa järjestelmän korjauslevy päävarmuuskopion kanssa.
Kun olet käynyt läpi ensimmäisen kierroksen, asenna Macrium Reflect tai Acronis luomaan toinen kokolevykuva ja sen jälkeen lisäävät varmuuskopiot.

Jos haluat todella käyttää Win7-varmuuskopiointirutiineja - ne ovat ilmaisia ja toimivat kohtuullisen hyvin - osta ulkoinen kiintolevy ja kytke se sisään. Napsauta Käynnistä> Ohjauspaneeli> Järjestelmä ja suojaus> Varmuuskopiointi ja palautus. Näet "Varmuuskopioi tai palauta tiedostosi" -valintaikkuna (kuvakaappaus).
Valitse vasemmalta Luo järjestelmäkuva. Voit luoda järjestelmäkuvan kiintolevylle, DVD-levyille tai verkon sijaintiin. Jos haluat siirtyä verkkoon ja etsiä sopivaa sijaintia, oletetaan, että sinulla on sellainen, napsauta Valitse.

Luo järjestelmäkuva -valintaikkunassa (kuvakaappaus) voit laittaa järjestelmän varmuuskopion mihin tahansa verkkoon liitettyyn käytettävissä olevaan asemaan.
Kun olet luonut koko järjestelmäkuvan, jonka voit piilottaa, kerro Windows Backupille, että haluat säilyttää asteittaiset varmuuskopiot. Palaa "Varmuuskopioi tai palauta tiedostot" -valintaikkunaan napsauttamalla "Määritä varmuuskopio", noudata ohjeita varmuuskopioasemalle, valitse varmuuskopioitavat tiedot ja milloin varmuuskopiot tulisi suorittaa (päivittäiset tai kuukausittaiset varmuuskopiot) . Asemien koosta ja nopeudesta riippuen ensimmäinen varmuuskopiointi voi viedä tunteja.