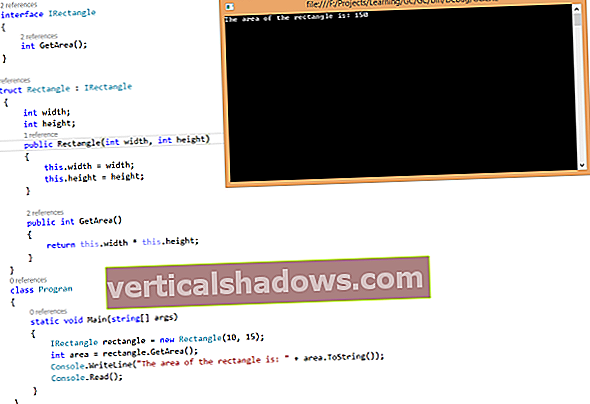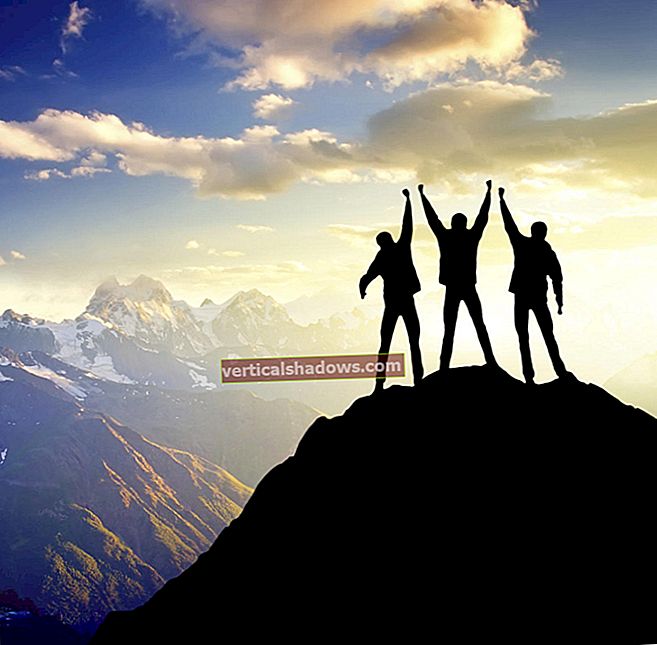Yksinkertainen jakaminen Excelin työpöytäversiolla
Maaliskuussa 2016 Excelin työpöytäversiolle annettiin ominaisuus nimeltä yksinkertainen jakaminen, ja jotkut alan tarkkailijat uskoivat, että Excelin live-yhteistyö oli vihdoin täällä. Valitettavasti se ei ole. Sen sijaan se on vain tapa, jolla ihmiset voivat käyttää helpommin jakamisominaisuuksia, jotka ovat olleet yhdessä tai toisessa muodossa Excel 2007: n jälkeen. Excelissä jakaminen on aina ollut kludgya, ja Excel 2016: n yksinkertainen jakaminen -ominaisuus ei tee asioita dramaattisesti . Silti, jos työskentelet usein muiden kanssa laskentataulukoiden kanssa, kannattaa ehkä kokeilla sitä.
Ensin sinun on laadittava työkirja jakamista varten. (Huomaa, että työkirjoja ei voi jakaa Excel-taulukoiden kanssa, ja muotoilulle ja ominaisuuksille on muita rajoituksia, jotka voidaan suorittaa jaetussa työkirjassa.)
Napsauta työkirjassa, jonka haluat jakaa muiden kanssa, valintanauhasta Tarkista ja napsauta sitten Jaa työkirja. Valitse näkyviin tulevan ruudun Muokkaa-välilehdessä Salli muutosten tekeminen useammalta kuin yhdeltä käyttäjältä samanaikaisesti -valintaruutu Tämä mahdollistaa myös työkirjan yhdistämisen. " Valitse sitten Lisäasetukset-välilehdeltä, kuinka haluat seurata muutoksia ja käsitellä muiden tekemiä muokkauksia - esimerkiksi kuinka kauan asiakirjan muutoshistoria säilytetään. Kun olet valmis, napsauta OK.
Voit nyt jakaa työkirjan muiden kanssa, nähdä kaikki tekemäsi muutokset niiden tekemisen jälkeen ja päättää, mitkä säilytetään ja mitkä hylätään. Mikään näistä ei ole uutta - kaikki on ollut saatavana Excelin aiemmissa versioissa. Mutta yksinkertaisen jakamisen avulla on helpompaa jakaa tiedosto itse, koska tallennat sen pilvipalveluun, johon kaikki voivat päästä, ja jaat sen sitten muiden kanssa.
Jos haluat käyttää yksinkertaista jakamista, tallenna tiedosto ensin OneDrive-, OneDrive for Business- tai SharePoint-tilille. (Nämä ovat ainoat palvelut, jotka toimivat yksinkertaisen jakamisen kanssa.) Voit tehdä tämän napsauttamalla Tiedosto> Tallenna nimellä ja valitsemalla sopivan OneDrive- tai SharePoint-tilin.
Kun olet tehnyt sen, napsauta työkirjan oikeassa yläkulmassa olevaa Jaa-kuvaketta. Jakoruutu näkyy oikealla. Jaa-ruutu on todennäköisesti syy siihen, että jotkut ihmiset virheellisesti uskovat Excelin tarjoavan reaaliaikaista yhteistyötä, koska se on sama Share-paneeli, jota Word, PowerPoint ja OneNote käyttävät yhteistyössä. Erona on, että Excelin tapauksessa voit käyttää ruutua vain antaa kenenkään muun käyttää dokumenttia - se ei anna sinun tehdä reaaliaikaista yhteistyötä.
Kirjoita Jaa-ruudun yläreunaan Kutsu ihmisiä -ruutuun niiden ihmisten sähköpostiosoitteet, joiden kanssa haluat jakaa asiakirjan, tai napsauta muistikirjan kuvaketta etsiäksesi kutsuttavia henkilöitä yhteystietoluettelostasi. Kun ihmisten osoitteet ovat laatikossa, näkyviin tulee avattava valikko, jonka avulla voit valita, sallitaanko yhteistyökumppaneidesi muokata asiakirjaa vai vain tarkastella sitä. Avattavan valikon alle voit myös kirjoittaa viestin, joka lähetetään ihmisille, joiden kanssa jaat asiakirjan. Kun olet valmis, napsauta Jaa-painiketta.
Huomaa, että voit määrittää eri muokkaus- / katseluoikeudet eri ihmisille, mutta vain, jos lähetät kullekin eri sähköpostia. Jokaisessa lähettämässäsi sähköpostissa voit valita vain muokkauksen tai näkymän, ja se koskee kaikkia sähköpostissa olevia. Joten määrittää eri käyttöoikeudet eri ihmisille, lähetä heille yksittäiset sähköpostit sen sijaan, että koottaisit ne kaikki yhteen sähköpostiin.
Nimeämillesi henkilöille lähetetään sähköpostiviesti, joka sisältää linkin tiedostoon. Huomaa, että tämä on yksinkertaisen jakamisen koko laajuus - sähköpostin lähettämisen jälkeen käytät samoja jakamisominaisuuksia, jotka olivat jo olemassa Excelissä ennen vuoden 2016 versiota, kuten esitän alla.
Ihmisten, joiden kanssa jaat tiedoston, on avattava tiedosto napsauttamalla tiedoston kuvaketta sähköpostissa. He voivat selata laskentataulukkoa, mutta jos he haluavat tehdä siihen muutoksia, heidän on tallennettava kopio siitä samaan kansioon, jossa he avasivat sen. Itse alkuperäinen on vain lukuoikeus heille.
Yhteiskäyttäjät tekevät haluamansa muutokset laskentataulukon kopioon ja tallentavat sen. Tämän jälkeen avaat alkuperäisen laskentataulukon ja voit yhdistää muutokset heidän laskentataulukossaan alkuperäiseen laskentataulukkoon. Ennen kuin voit tehdä sen, sinun on kuitenkin suoritettava nämä vaiheet:
1. Napsauta Customize Quick Access Toolbar -kuvaketta. Se on näytön vasemmassa yläkulmassa oleva pikakäynnistystyökalurivin neljäs kuvake vasemmalta (alas osoittava nuoli, jonka yläpuolella on vaakasuora viiva). Napsauta näkyviin tulevassa näytössä Lisää komentoja.
2. Siirry avautuvalla ruudulla avattavaan "Valitse komennot alkaen" -ruutuun ja valitse "Kaikki komennot".
3. Selaa luetteloa, valitse Vertaa ja yhdistä työkirjat ja napsauta Lisää-painiketta näytön keskellä.
4. Napsauta OK-painiketta näytön alareunassa.
Vertaa ja yhdistää työkirjoja -kuvake näkyy nyt pikakäynnistystyökalurivillä ympyränä.
Napsauta jaetussa alkuperäisessä laskentataulukossa Vertaa ja yhdistä työkirjoja -kuvaketta. Kun "Valitse tiedostot yhdistettäväksi nykyiseen työkirjaan" -valintaikkuna tulee näkyviin, napsauta henkilön tekemää työkirjan kopiota. Napsauta sitten OK. Kaikki toisen henkilön tekemät muutokset työkirjaan näkyvät alkuperäisessä työkirjassa, kuka ne on tehnyt. Tämän jälkeen voit päättää, säilytetäänkö muutokset.
Lisätietoja jaettujen työkirjojen käytöstä ja yhdistämisestä on Microsoftin artikkelissa "Yhteistyön käyttäminen jaetussa työkirjassa Excel 2016 for Windowsissa". Vain muistutus: Tämä jaettu työkirjaominaisuus ei ole uusi Excel 2016: ssä. Vain tapa itse jakaa työkirja on muuttunut Jaa-ruudun avulla.
Minun mielestäni Excelin työpöytäversiossa jakamisominaisuudet ovat äärimmäisen kevyitä, jopa yksinkertaisen jakamisen avulla. On rohkaisevaa, että Microsoftilla on reaaliaikainen yhteistyö beeta. Odotan innokkaasti päivää, jolloin siitä tulee vakaa ja se otetaan käyttöön Excel 2016 -käyttäjille.
Neljä uutta ominaisuutta tarkistaa
Laskentataulukon ammattilaiset ovat tyytyväisiä neljään uuteen ominaisuuteen, jotka on rakennettu Excel 2016: een - pika-analyysi, ennustearkki, Get & Transform ja 3D Maps.
Nopea analyysi
Jos haluat analysoida tietoja laskentataulukossa, uusi Pika-analyysityökalu auttaa. Korosta analysoitavat solut ja siirrä sitten kohdistin korostamasi sisällön oikeaan alakulmaan. Näkyviin tulee pieni laskentataulukon kuvake, jossa on salama. Napsauta sitä ja saat erilaisia työkaluja tietojen välittömään analysointiin. Voit esimerkiksi käyttää työkalua korostamaan solut, joiden arvo on suurempi kuin tietty luku, saada valittujen solujen numeerinen keskiarvo tai luoda kaavio lennossa.

Ennustearkki
Uutta on myös se, että voit luoda ennusteita, jotka perustuvat historiallisiin tietoihin, käyttämällä ennustearkin toimintoa. Jos sinulla on esimerkiksi laskentataulukko, joka näyttää aikaisemmat kirjamyynnit päivämäärän mukaan, Ennuste-taulukko voi ennustaa tulevan myynnin aikaisempien tietojen perusteella.
Ominaisuuden käyttämiseksi sinun on työskenneltävä laskentataulukossa, jossa on ajallisia historiatietoja. Aseta kohdistin johonkin datasoluista, siirry valintanauhan Data-välilehteen ja valitse Ennuste-ryhmästä oikealle Ennuste-taulukko. Näkyviin tulevalla näytöllä voit valita useita vaihtoehtoja, kuten luoda viiva- tai pylväsdiagrammi ja ennusteen päättymispäivä. Napsauta Luo-painiketta, jolloin uusi laskentataulukko näyttää historialliset ja ennustetut tiedot sekä ennustekaavion. (Alkuperäinen laskentataulukko on ennallaan.)

Hanki ja muunna
Tämä ominaisuus ei ole aivan uusi Excelissä. Aikaisemmin nimellä Power Query, se tehtiin saatavana ilmaisena apuohjelmana Excel 2013: een ja se toimi vain Excel Professional Plus -sovelluksen PowerPivot-ominaisuuksien kanssa. Microsoftin Power BI -liiketoimintatiedon ohjelmisto tarjoaa samanlaisia toimintoja.
Nyt kutsutaan Get & Transformiksi, se on liiketoimintatiedon työkalu, jonka avulla voit kerätä, yhdistää ja muotoilla tietoja useista paikallisista ja pilvilähteistä. Näitä ovat Excel-työkirjat, CSV-tiedostot, SQL Server ja muut tietokannat, Azure, Active Directory ja monet muut. Voit käyttää myös tietoja julkisista lähteistä, kuten Wikipediasta.

Löydä ja muunna -työkalut yhdessä ryhmässä valintanauhan Data-välilehdessä. Lisätietoja näiden työkalujen käytöstä on Microsoftin artikkelissa Get & Transform in Excel 2016 aloittaminen.
3D-kartat
Ennen Excel 2016: ta Power Map oli suosittu ilmainen 3D-paikkatietojen visualisointilisäosa Excelille. Nyt se on ilmainen, sisäänrakennettu Excel 2016: een, ja se on nimetty uudelleen 3D Mapsiksi. Sen avulla voit piirtää maantieteelliset ja muut tiedot 3D-maapallolle tai kartalle. Sinulla on ensin oltava kartoitukseen soveltuvat tiedot ja sitten valmisteltava ne 3D-karttoja varten.
Nämä vaiheet eivät kuulu tämän artikkelin soveltamisalaan, mutta tässä on Microsoftin neuvoja tietojen hankkimisesta ja valmistelemisesta 3D-karttoja varten. Kun olet valmistellut tiedot oikein, avaa laskentataulukko ja valitse Lisää> 3D-kartta> Avaa 3D-kartat. Napsauta sitten näkyviin tulevasta ruudusta Ota käyttöön. Tämä ottaa 3D Maps -ominaisuuden käyttöön. Saat lisätietoja tietojen käsittelystä ja kartan mukauttamisesta siirtymällä Microsoftin opetusohjelmaan "Aloita 3D-karttojen käyttäminen".
Jos sinulla ei ole kartoitustietoja, mutta haluat vain nähdä omakohtaisesti, millainen 3D-kartta on, voit ladata Microsoftin luomat näytetiedot. Tässä esitetty kuvakaappaus on peräisin Microsoftin Dallas Utilities Seasonal Electricity Consumption Simulation -demosta. Kun olet ladannut työkirjan, avaa se, valitse Lisää> 3D-kartta> Avaa 3D-kartat ja käynnistä se napsauttamalla karttaa.

Kätevät pikanäppäimet
Jos pidät pikanäppäimistä, hyvä uutinen: Excel tukee paljon niitä. Seuraavassa taulukossa korostetaan hyödyllisimmät, ja lisää on lueteltu Microsoftin Office-sivustossa.
Ja jos haluat todella mennä koko sian pikanäppäimillä, lataa Excel 2016 Ribbon -pikaopas, joka tutkii kunkin Nauha-välilehden hyödyllisimmät komennot ja tarjoaa pikanäppäimet kullekin.
Hyödyllisiä Excel 2016 -pikanäppäimiä
| AVAINYHDISTELMÄ | TOIMINTA |
|---|---|
| Laskentataulukon navigointi | |
| PgUp / PgDn | Siirrä yhtä näyttöä ylös / alas |
| Alt-PgUp / Alt-PgDn | Siirrä yksi näyttö vasemmalle / oikealle |
| Ctrl-PgUp / Ctrl-PgDn | Siirrä yksi laskentataulukon välilehti vasemmalle / oikealle |
| Ylös / alas-nuolinäppäin | Siirrä yksi solu ylös / alas |
| Välilehti | Siirry seuraavaan soluun oikealle |
| Vaihto-välilehti | Siirry vasemmalle olevaan soluun |
| Koti | Siirry rivin alkuun |
| Ctrl-Koti | Siirry laskentataulukon alkuun |
| Ctrl-End | Siirry viimeiseen soluun, jossa on sisältöä |
| Ctrl-vasen nuoli | Siirry sanalle vasemmalle ollessasi solussa |
| Ctrl-oikea nuoli | Siirry sanaan oikealle ollessasi solussa |
| Ctrl-G tai F5 | Näytä Siirry-valintaikkuna |
| F6 | Vaihda laskentataulukon, valintanauhan, tehtäväpaneelin ja zoomaussäätimien välillä |
| Ctrl-F6 | Jos useita taulukoita on auki, vaihda seuraavaan |
| Nauha-navigointi | |
| Alt | Näytä valintanauhan pikavalinnat |
| Alt-F | Siirry Tiedosto-välilehdelle |
| Alt-H | Siirry Koti-välilehteen |
| Alt-N | Siirry Lisää-välilehteen |
| Alt-P | Siirry Sivun asettelu -välilehdelle |
| Alt-M | Siirry Kaavat-välilehteen |
| Alt-A | Siirry Tiedot-välilehdelle |
| Alt-R | Siirry Tarkista-välilehteen |
| Alt-W | Siirry Näytä-välilehteen |
| Alt-Q | Lisää kohdistin Kerro minulle -ruutuun |
| Alt-JC | Mene Karttatyökalut / Suunnittelu-välilehdelle, kun kohdistin on kaaviossa |
| Alt-JA | Mene Karttatyökalut / Muoto-välilehdelle, kun kohdistin on kaaviossa |
| Alt-JT | Siirry Taulukon työkalut / Suunnittelu-välilehteen, kun kohdistin on pöydällä |
| Alt-JP | Siirry Kuvatyökalut / Muoto-välilehdelle, kun kohdistin on kuvan päällä |
| Alt-JI | Siirry Piirrä-välilehteen (jos käytettävissä) |
| Alt-B | Siirry Power Pivot -välilehteen (jos käytettävissä) |
| Tietojen käsittely | |
| Vaihto-välilyönti | Valitse rivi |
| Ctrl-välilyönti | Valitse sarake |
| Ctrl-A tai Ctrl-Vaihto-välilyönti | Valitse koko laskentataulukko |
| Vaihto-nuolinäppäin | Laajenna valintaa yhdellä solulla |
| Vaihto-PgDn / Vaihto-PgUp | Laajenna valintaa yhdellä näytöllä / yhdellä näytöllä ylöspäin |
| Vaihto-Koti | Laajenna valinta rivin alkuun |
| Ctrl-Vaihto-Koti | Laajenna valinta laskentataulukon alkuun |
| Ctrl-C | Kopioi solun sisältö leikepöydälle |
| Ctrl-X | Kopioi ja poista solun sisältö |
| Ctrl-V | Liitä leikepöydältä soluun |
| Ctrl-Alt-V | Näytä Liitä erityinen -valintaikkuna |
| Tulla sisään | Viimeistele tietojen syöttäminen soluun ja siirry seuraavaan soluun alaspäin |
| Vaihto-Enter | Viimeistele tietojen syöttäminen soluun ja siirry seuraavaan soluun ylöspäin |
| poistu | Peruuta merkintä solussa |
| Ctrl-; | Lisää nykyinen päivämäärä |
| Ctrl-Vaihto-; | Lisää nykyinen aika |
| Ctrl-T tai Ctrl-L | Näytä Luo taulukko -valintaikkuna |
| Ctrl-End | Kun olet kaavapalkissa, siirrä kohdistin tekstin loppuun |
| Ctrl-Vaihto-Loppu | Valitse kaavapalkista kaikki teksti kohdistimesta loppuun. |
| Alt-F8 | Luo, suorita, muokkaa tai poista makro |
| Solujen ja tietojen alustaminen | |
| Ctrl-1 | Näytä Muotoile solut -valintaikkuna |
| Alt- ' | Näytä Tyyli-valintaikkuna |
| Ctrl-Vaihto- & | Käytä reunaa soluun tai valintaan |
| Ctrl-Vaihto-_ | Poista reunus solusta tai valinnasta |
| Ctrl-Vaihto- $ | Käytä valuuttamuotoa kahdella desimaalilla |
| Ctrl-Vaihto- ~ | Käytä Numeromuoto |
| Ctrl-Vaihto-% | Käytä Prosentti-muotoa ilman desimaaleja |
| Ctrl-Vaihto- # | Käytä päivämäärämuotoa käyttämällä päivää, kuukautta ja vuotta |
| Ctrl-Vaihto- @ | Käytä Aika-muotoa 12 tunnin kellolla |
| Ctrl-K | Lisää hyperlinkki |
| Ctrl-Q | Näytä pika-analyysivaihtoehdot valituille soluille, jotka sisältävät tietoja |
| Kaavojen käyttö | |
| = | Aloita kaava |
| Alt- = | Lisää AutoSum-toiminto |
| Vaihto-F3 | Lisää toiminto |
| Ctrl-` | Vaihda kaavojen ja soluarvojen näyttämisen välillä |
| Ctrl- ' | Kopioi ja liitä kaava yllä olevasta solusta nykyiseen |
| F9 | Laske kaikkien avoimien työkirjojen kaikki laskentataulukot |
| Vaihto-F9 | Laske nykyinen laskentataulukko |
| Ctrl-Vaihto-U | Laajenna tai tiivistä kaavapalkki |
| Muita hyödyllisiä pikavalintoja | |
| Ctrl-N | Luo uusi työkirja |
| Ctrl-O | Avaa työkirja |
| Ctrl-S | Tallenna työkirja |
| Ctrl-W | Sulje työkirja |
| Ctrl-P | Tulosta työkirja |
| Ctrl-F | Näytä Etsi ja korvaa -valintaikkuna |
| Ctrl-Z | Kumoa viimeinen toiminto |
| Ctrl-Y | Tee viimeinen toiminto uudelleen |
| Vaihto-F2 | Lisää tai muokkaa solukommenttia |
| Ctrl-Vaihto-O | Valitse kaikki kommentteja sisältävät solut |
| Ctrl-9 | Piilota valitut rivit |
| Ctrl-Vaihto- ( | Piilota valinnan piilotetut rivit |
| Ctrl-0 | Piilota valitut sarakkeet |
| Ctrl-Vaihto-) | Piilota valinnan piilotetut sarakkeet |
| F7 | Oikeinkirjoituksen tarkistus aktiivinen laskentataulukko tai valittu alue |
Oletko valmis syventymään Exceliin? Katso "11 Excel-vinkkiä tehokäyttäjille".
Tämän tarinan "Huijausarkki: Must-know Excel 2016 -ominaisuudet" julkaisi alun perin Computerworld.