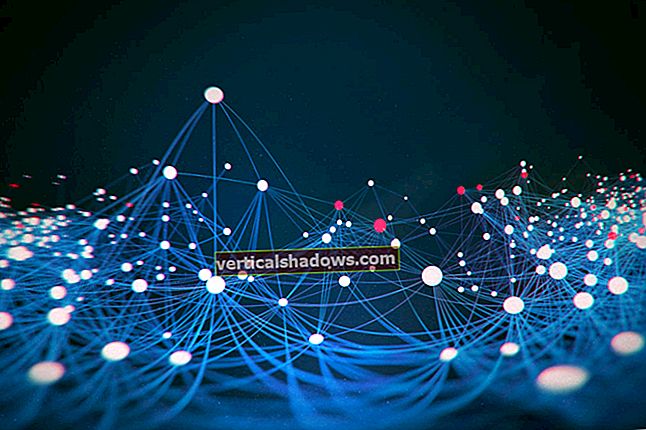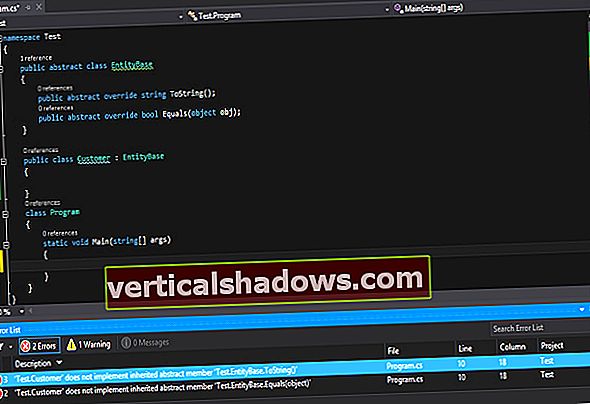Tämä artikkeli on osa viikoittaista sarjaa, jossa luon uusia projekteja käyttämällä Raspberry Pi 3 -sarjaa. Sarjan ensimmäinen artikkeli keskittyy aloittamiseen ja kattaa Raspbianin asennuksen PIXEL-työpöydällä, verkkoyhteyksien asettamisen ja joitain perusteita.
Mitä tarvitset:
- Vadelma Pi 3
- 5v 2mAh virtalähde mini-USB-nastalla
- Micro SD -kortti, jonka kapasiteetti on vähintään 8 Gt
- Wi-Fi- tai Ethernet-kaapeli
- Jäähdytyselementti
- Näppäimistö ja hiiri
- PC-näyttö
- Mac tai PC microSD-kortin valmistelemiseksi.
Raspberry Pi: lle on saatavana monia Linux-pohjaisia käyttöjärjestelmiä, jotka voit asentaa suoraan, mutta jos olet uusi Pi-käyttäjä, ehdotan NOOBS-virallista Raspberry Pi -käyttöjärjestelmän asennusohjelmaa, joka yksinkertaistaa käyttöjärjestelmän asentamista laitteeseen .
Lataa NOOBS tästä linkistä järjestelmääsi. Se on pakattu .zip-tiedosto. Jos käytössäsi on MacOS, kaksoisnapsauta sitä ja MacOS purkaa tiedostot automaattisesti. Jos käytössäsi on Windows, napsauta sitä hiiren kakkospainikkeella ja valitse "pura tästä".
Jos käytät työpöydän Linuxia, sen purkaminen riippuu todella käyttämästäsi työpöytäympäristöstä, koska eri DE: llä on erilaisia tapoja tehdä sama asia. Joten helpoin tapa on käyttää komentoriviä.
$ pura NOOBS.zip
Avaa käyttöjärjestelmästä riippumatta purettu tiedosto ja tarkista, näyttääkö tiedostorakenne tältä:
Swapnil BhartiyaLiitä nyt Micro SD -kortti tietokoneeseesi ja alusta se FAT32-tiedostojärjestelmään. Käytä MacOS: ssa Levytyökalua ja alusta Micro SD -kortti:
Swapnil BhartiyaWindowsissa napsauta korttia hiiren kakkospainikkeella ja valitse muotoiluvaihtoehto. Jos käytät työpöydän Linuxia, eri DE: t käyttävät erilaisia työkaluja, ja kaikkien DE: iden peittäminen on tämän tarinan ulkopuolella. Olen kirjoittanut opetusohjelman Linuxin komentoriviliittymällä SD-kortin alustamiseen Fat32-tiedostojärjestelmällä.
Kun kortti on alustettu Fat32-osioon, kopioi ladatun NOOBS-hakemiston sisältö laitteen juurihakemistoon. Jos käytössäsi on MacOS tai Linux, vain synkronoi NOOBS: n sisältö SD-kortille. Avaa Terminal-sovellus MacOS- tai Linux-käyttöjärjestelmässä ja suorita rsync-komento tässä muodossa:
rsync -avzP / path_of_NOOBS / path_of_sdcard
Varmista, että valitset SD-kortin juurihakemiston. Minun tapauksessani (MacOS: ssa) se oli:
rsync -avzP / Käyttäjät / swapnil / Lataukset / NOOBS_v2_2_0 / / Volyymit / U /
Tai voit kopioida ja liittää sisältöä. Varmista vain, että kaikki NOOBS-hakemiston tiedostot on kopioitu Micro SD-kortin juurihakemistoon eikä mihinkään alihakemistoon.
Liitä nyt Micro SD -kortti Raspberry Pi 3: een, kytke näyttö, näppäimistö ja virtalähde. Jos sinulla on kiinteä verkko, suosittelen sen käyttöä, koska saat nopeamman latausnopeuden peruskäyttöjärjestelmän lataamiseen ja asentamiseen. Laite käynnistyy NOOBS: iin, joka tarjoaa muutaman jakelun asennettavaksi. Valitse ensimmäisestä vaihtoehdosta Raspbian ja seuraa näytön ohjeita.
Swapnil BhartiyaKun asennus on valmis, Pi käynnistyy uudelleen ja sinut tervehditään Raspbianin kanssa. Nyt on aika määrittää se ja suorittaa järjestelmän päivitykset. Useimmissa tapauksissa käytämme Raspberry Pi -ohjelmaa päättömässä tilassa ja hallitsemme sitä etäyhteyden kautta verkon kautta SSH: n avulla. Tämä tarkoittaa, että sinun ei tarvitse kytkeä näyttöä tai näppäimistöä Pi: n hallintaan.
Ensinnäkin meidän on määritettävä verkko, jos käytät Wi-Fi-yhteyttä. Napsauta yläpaneelin verkkokuvaketta, valitse verkko luettelosta ja anna sille salasana.
Swapnil BhartiyaOnnittelut, olet yhteydessä langattomasti. Ennen kuin jatkamme seuraavaa vaihetta, meidän on löydettävä laitteen IP-osoite, jotta voimme hallita sitä etäyhteyden kautta.
Avaa Terminal ja suorita tämä komento:
ifconfig
Kirjoita nyt muistiin laitteen IP-osoite wlan0-osioon. Sen pitäisi olla luettelossa "inet addr".
Nyt on aika ottaa SSH käyttöön ja määrittää järjestelmä. Avaa Pii-pääte ja avaa raspi-config-työkalu.
sudo raspi-config
Raspberry Pi: n oletuskäyttäjä ja salasana ovat "pi" ja "vadelma". Tarvitset yllä olevan komennon salasanan. Raspi Config -työkalun ensimmäinen vaihtoehto on muuttaa oletussalasana, ja suosittelen voimakkaasti salasanan vaihtamista, varsinkin jos haluat käyttää sitä verkon kautta.
Toinen vaihtoehto on muuttaa isäntänimeä, mikä voi olla hyödyllistä, jos verkossa on useampi kuin yksi Pi. Isäntänimen avulla on helpompaa tunnistaa kaikki laitteet verkossa.
Siirry sitten Interfacing Options -vaihtoehtoon ja ota kamera, SSH ja VNC käyttöön. Jos käytät laitetta sovellukseen, joka sisältää multimediaa, kuten kotiteatterijärjestelmä tai tietokone, kannattaa ehkä muuttaa myös äänilähtövaihtoehtoa. Oletusasetuksena lähtö on HDMI, mutta jos käytät ulkoisia kaiuttimia, sinun on muutettava asetuksia. Siirry Raspi Config -työkalun Lisäasetukset-välilehdelle ja siirry kohtaan Ääni. Siellä valitse oletusulostuloksi 3,5 mm.
[Vinkki: Käytä nuolinäppäimiä navigoidaksesi ja valitse sitten Enter-näppäin. ]
Kun kaikki nämä muutokset on tehty, Pi käynnistyy uudelleen. Voit irrottaa näytön ja näppäimistön Pi: stä, koska hallitsemme sitä verkon kautta. Avaa nyt terminaali paikallisella koneellasi. Jos sinulla on Windows, voit käyttää Putty-sovellusta tai lukea artikkelini asentaaksesi Ubuntu Bashin Windows 10: een.
Sitten ssh järjestelmään:
ssh pi @ IP_ADDRESS_OF_Pi
Minun tapauksessani se oli:
Anna sille salasana ja Eureka !, olet kirjautuneena Piisi ja voit nyt hallita laitetta etäkoneelta. Jos haluat hallita Raspberry Pi -laitettasi Internetin kautta, lue artikkelini RealVNC: n käyttöönotosta koneellasi.
Seuraavassa jatkoartikkelissa puhun Raspberry Pi: n käytöstä 3D-tulostimesi etähallintaan.