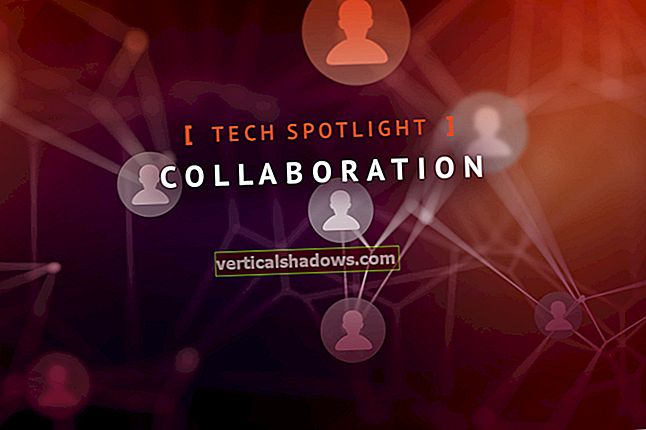Artikkelini "Linux Amazon EC2 tutorial: How to set EC2 instance" näyttää, kuinka voit määrittää Amazon Web Servicesin laskentapalvelun, jos käytät Linuxia (erityisesti Ubuntu Linuxia). Mutta entä jos olet Microsoft Windows -kauppa? Tämä selitetään tässä artikkelissa.
Niin kauan kuin käytät pientä instanssikokoa etkä ole vielä kirjautunut, voit kokeilla EC2: ta ilmaiseksi. Kaikki esimerkkityypit (jotka vaihtelevat prosessorin ja muistin mukaan) ja tallennuskoko eivät ole ilmaisia, mutta käyttöliittymä opastaa, mikä on ja mikä ei ole ilmaista. Jos et ole kirjautunut sisään, tee se nyt.
(Katso EC2: n syvempi alustus tutustumalla Sean Hallin EC2-opetusohjelmaan vuodesta 2012, mutta huomaa, että hän tekee asioita komentorivillä, kun taas tänään voit tehdä asioita graafisella tavalla, kuten tämä viesti osoittaa. Silti, jos haluat tietää mitä reitti 53 ja niin edelleen tarkoittaa, lue Hallin artikkeli.)
Aloita kirjautumalla EC2-hallintakonsoliin.
Hallintakonsoli on eräänlainen käyttöliittymän painajainen. Se sisältää kaikki mahdolliset Amazon Web Services -tuotteet, joita voit mahdollisesti käyttää. Jotkut luokat ovat hieman mielivaltaisia. Onneksi EC2 on aivan huipulla. Napsauta EC2.
Kun napsautat EC2, löydät itsesi EC2-hallintapaneelista. Se kertoo sinulle muun muassa, onko sinulla käynnissä olevia instansseja. Siellä on myös iso sininen Launch-instanssipainike. Napsauta sitä.
Vaihe 1: Valitse Amazon-koneen kuva
Täältä AWS pyytää sinua valitsemaan Amazon-koneen kuvan (AMI). Ajattele sitä eräänlaisena virtuaalikoneen mallina. Se on esiasennettu käyttöjärjestelmän kanssa. Selaa vähän alaspäin.

Valitse Windows Server 2016: n ilmainen tasoinen kuva napsauttamalla sen vieressä olevaa sinistä Valitse-painiketta.
Vaihe 2: Valitse ilmentymän tyyppi
AWS pyytää nyt valitsemaan ilmentymän tyypin. Huomaa, että esiintymät eroavat virtuaalisten suorittimien (vCPU) lukumäärästä, muistista, käytettävissä olevasta tallennustilasta ja verkon suorituskyvystä. Tämän esimerkin tarpeet ovat vähäiset, joten valitse oletusarvoinen t2.micro-ilmentymä (huomaa, että nimet vaihtelevat joskus; valitse ilmainen). Napsauta Seuraava konfiguroi ilmentymän tiedot -painiketta.

Tämä vie sinut toiseen Amazonin vähemmän suolaiseen käyttöliittymään. Täältä voit muuttaa:
Ilmentymien lukumäärä:Käynnistämiesi ilmentymien lukumäärä eli kaksi virtuaalikonetta kerralla. Oletusarvo on 1, jätä se.Ostovaihtoehto:Älä valitse Pyydä spot-instansseja. Se tarkoittaa, että teet hintatarjouksen instanssistasi, ja jos muut ihmiset tekevät enemmän, mutta alle vähittäishinnan, Amazon sulkee sinut. Ei ole paljon järkeä valita tätä, kun käytät ilmaista tasoa. Älä tarkista tätä, tarjoamme 0.Verkko:Tämä on virtuaalinen yksityinen pilvi. Pohjimmiltaan Amazon antaa sinulle useita erillisiä virtuaaliverkkoja. Tällä hetkellä meillä on vain yksi. Jätä se sellaisenaan.Aliverkko: Tämä on toinen tapa eristää IP-alueet. Jätetään myös tämä yksin.Määritä julkinen IP automaattisesti:Tarvitsemme ehdottomasti tämän. Amazon-instansseilla voi olla kaksi IP-osoitetta: yksi, joka on yksityinen IP, joka voi muodostaa yhteyden vain muihin EC2-ilmentymiin samalla VPC: llä, ja yksi julkinen IP, johon voit muodostaa yhteyden mistä tahansa Internetistä. Jos käytät monimutkaisempaa järjestelmää, sinulla on joitain esimerkkejä, joissa olisi vain yksityisiä IP-osoitteita. Tässä tapauksessa tarvitsemme varmasti julkisen IP-osoitteen; muuten emme pysty muodostamaan yhteyttä.Sammutuskäyttäytyminen:Ole lohikäärmeitä. Aseta tämä asetukseksi Pysäytä, mikä on oletusarvo. Lopeta-vaihtoehto tarkoittaa itse asiassa kaiken poistamista tai polttamista ilman palovakuutusta.Ota suojaussuojaus käyttöön:Jätä tämä pois tästä esimerkistä. Tarkistan tämän yleensä. Se on turvallisuus, joka estää sinua poistamasta tapauksia, kun et halua.Seuranta:Amazonilla on CloudWatch-seurantasarja. Emme tarvitse tätä toistaiseksi.Vuokrasopimus:Mikä todella saa EC2: n talouden toimimaan, on se, että instanssisi ei todennäköisesti tee mitään. Jaettu-vaihtoehto on järkevin siihen, koska jaat back-end-resursseja muiden käyttäjien kanssa, kun instanssisi ei ole käynnissä, mikä pienentää kustannuksiasi. Jos kuitenkin yrität saada parhaan mahdollisen suorituskyvyn, valitse Dedicated Host. On myös mahdollisuus omistaa oma ilmentymä, mikä tarkoittaa, että se toimii omalle koneellesi omistetulla isännällä, mutta useita (sinun) ilmentymiä saattaa toimia samalla laitteistolla. Valitse tässä esimerkissä Jaettu; olemme halpoja.
Vaihe 3: Määritä ilmentymän tiedot

Vaihe 4: Lisää tallennustilaa ilmentymään
Napsauta nyt Lisää tallennustilaa. Tallennus on levytilaa. Sinulla on mahdollisuus valita suora yleiskäyttöinen (SSD), toimitettu IOPS (SSD) tai magneettinen. Koska yleiskäyttöinen tallennustila on oikeutettu ilmaiseen tasoon, valitse se. Jos tarvitset suorituskykyä, valitse Provisioned IOPS -vaihtoehto. (En ole varma, miksi kukaan harkitsisi magneettilevyjen valitsemista kuten luola, jota ihmiset käyttivät, kun olin pieni. Meillä voisi olla iso rasvalevy, jossa on mahtava 30 Gt, mutta tässä pidetään kiinni 8 Gt: sta (oletusarvo). Jos halusimme, meillä voi olla useampi kuin yksi asema (levyosio), mutta emme, joten napsauta Seuraava: Lisää tunnisteet alareunasta.

Vaihe 5: Lisää tunnisteita ilmentymään
Tunnisteet ovat vain avainarvopareja, jotka liittyvät ilmentymään. Voit käyttää niitä mihin tahansa. Työssäni käytämme niitä kustannuskeskuksiin ja hallintaan. On jopa skriptejä, jotka sulkevat instanssit automaattisesti, jos ihmiset jättävät ne päälle. AWS on kallista ja vastaavanlainen jättäminen valokytkimelle voi tyhjentää vanhan pankkitilin melko nopeasti.
Tässä esimerkissä teemme vain pienen testiesimerkin emmekä ota käyttöön koko devops-hallintapakettia, joten voit napsauttaa Seuraava: Määritä suojausryhmä.

Vaihe 6: Määritä suojausryhmä
Ennen kuin teet mitään suojausnäytössä, siirry toiselle selainvälilehdelle ja kirjoita literaali Mikä on minun ip. Saat IP-osoitteen, kuten väärennetty, jonka juuri löysin tässä kuvakaappauksessa (71.182.95.5). Tämä on 32-bittinen IP-osoite. Kopioi se.
Windowsissa päätelaitteen palveluprotokollaa, jota käytät etäkirjautumiseen, kutsutaan RDP: ksi (Remote Desktop Protocol). Joten EC2-konsolin Määritä suojausryhmä -näytössä RDP: n tulisi olla valittu tyyppi.
Oletuksena Amazon-palomuurit estävät kaiken julkisen instanssin IP-osoitteesta. Tämän näytön oletusarvo on jättää SSH avoimeksi tilalle 0.0.0.0/0, mikä tarkoittaa koko maailmaa. Liitä IP-osoite tekstiruutuun ja lisää /32 lopussa. /32 tarkoittaa koko IP-osoitetta ja vain tätä osoitetta.

Jos laitat 71.182.95.5/24, mikä tahansa IP-koodi, joka alkaa 71.182.95: stä, voi päästä SSH-porttiin. Jos laitat /16, kuka tahansa, jonka IP-osoite on 7.182, pääsee SH-porttiin. Jos laitat /8, kuka tahansa, jonka IP alkoi 71: llä, pääsi satamaan. Tämä ei tarkoita sitä, että he voisivat kirjautua sisään; mutta he voivat muodostaa yhteyden TCP / IP-porttiin. Muista: Jopa SSH: lla on haavoittuvuuksia.
On mahdollista käyttää myös IPv6-osoitteita (jos IP-osoitteesi on paljon pidempi ja sillä on : s, se on IPv6-osoite). Muuta vain /32 että /128. Napsauta Tarkastele ja käynnistä jatkaaksesi.
Vaihe 7: Tarkista instanssisi
Tämä melkein viimeinen näyttö antaa sinulle mahdollisuuden korjata virheet. En tee virheitä, joten napsautan vain Käynnistä. Mutta kannattaa ehkä tarkistaa oma työsi.
Vaihe 8: Käynnistä ilmentymä
Windows-käyttäjänä et todennäköisesti ole tottunut lataamaan näitä avaintiedostoja kuten SSH: lle. Luo kuitenkin ehdottomasti uusi avainpari ja lataa se jaälä menetä sitä koskaan Windowsille EC2: lla. Tarvitset sitä sisäänkirjautumiseen.
Kun olet ladannut avaimen, napsauta Käynnistä instanssit -painiketta.
Jos tämä on ensimmäinen kerta EC2: ssa, sinun on luotava uusi avainpari. Jos olet ollut EC2: ssa aiemmin, voit valita jo käyttämäsi.
Sinun on ladattava avain ennen kuin voit siirtyä eteenpäin. Lataa avain ja napsauta sitten Käynnistä instanssi.

Seuraavassa näytössä ilmoitetaan, että instanssisi on käynnissä. Napsauta sen instanssitunnusta (pitkä heksas alkun jälkeen).

Sinut siirretään tilanäyttöön, joka näyttää tapauksen odottavan. Joko odota tai napsauta Päivitä-painiketta, kunnes kyllästyt.
Kun instanssi vihdoin tulee esiin, napsauta sitä hiiren kakkospainikkeella ja valitse Hae Windows-salasana.

Muistatko avaintiedoston? Valitse se ja napsauta Decrypt Password.

EC2: n Retrieve Default Windows Administrator Password -näyttö on osoitus siitä, että Amazon vihaa Windows-käyttäjiä ja haluaa kiduttaa heitä. Haluat kopioida ja liittää salasanan, koska se on pitkällä ja satunnaisella puolella. Valitettavasti EC2: n fontti on sellainen, että et huomaa, että Amazon on lisännyt välilyönnin viimeisen merkin jälkeen, kun korostat sen ja kopioit sen. Jos Windows kertoo, että sinulla on väärä salasana, se on luultavasti syy. (Voit päästä uudelleen tähän näyttöön ja miettiä vihaa kehittäjää kohtaan, joka teki tämän sinulle.)

Nyt on aika käyttää Etätyöpöytäprotokolla-asiakasta. On olemassa asiakkaita MacOS: lle, eri Linux-versioille (kuten Red Hat Linux) ja tietysti Windowsille. Tässä opetusohjelmassa käytän Mac-versiota, mutta ne ovat kaikki samanlaisia.
Luo uusi yhteys.

Pääset ruudulle, jossa on joukko ominaisuuksia. Kutsu sitä jollekuksi, täytä IP-osoite (napsauta ilmentymää EC2-konsolissa, jos et tallentanut sitä) ja aseta käyttäjäksi Järjestelmänvalvoja. Liitä tämä salasana Salaa salasana -näytöstä. Vihaan sen saamista koko näytön tilassa, joten poistan valinnan.

Löydä nyt uusi yhteys valikosta, valitse se ja napsauta sitten yläreunassa olevaa Käynnistä-painiketta (oikea nuolikuvake).
Sinun pitäisi nähdä näyttö, jossa on pahaenteinen varoitus siitä, että jotain ei voitu vahvistaa. Tämä näkyy vasta ensimmäistä kertaa. Jos se näkyy ensi kerralla, jokin on vialla. Napsauta Jatka.
Jos kaikki menee hyvin, sinun pitäisi nähdä kiiltävä Windows-näyttö.
Mutta emme pidä sitä käynnissä. Joten palaa takaisin EC2-esiintymien näyttöön. Napsauta hiiren kakkospainikkeella instanssia ja valitse Ilmentymän tila> Lopeta.

Näet "oletko varma?" -näyttö. Napsauta Kyllä, lopeta.

Kun instanssi on pysäytetty, on kuin kone olisi pois päältä. Kuitenkin, se on edelleen siellä syömässä ... no, ei mitään, koska valitsimme ilmaisen tason, ja saat 12 kuukautta ilmaiseksi. Lopetetaan kuitenkin joka tapauksessa hyvän hygienian takia. Napsauta hiiren kakkospainikkeella instanssia ja valitse Ilmentymän tila> Lopeta.
Kun teet tämän, saat toisen "oletko varma?" -näyttö. Sano Kyllä, lopeta. Jos aiemmin mainitsemani turva-asetus oli käytössä, sinun on kytkettävä se pois päältä, ennen kuin voit itse lopettaa ilmentymän.

Onnittelut, olet luonut ilmentymän, kirjautunut siihen, pysäyttänyt ja lopettanut sen. Matka on alkanut. Ehkä ensi kerralla voit asentaa siihen jonkin ohjelmiston ja luoda AMI: n, mutta nauti toistaiseksi EC2: sta.
Muista olla tekemättä suurta laskua!